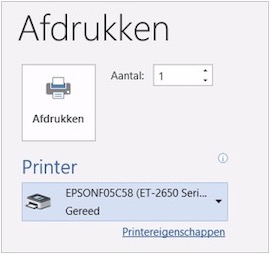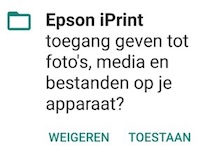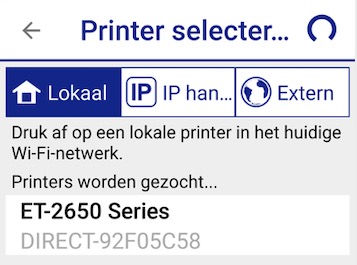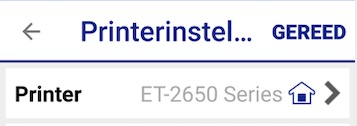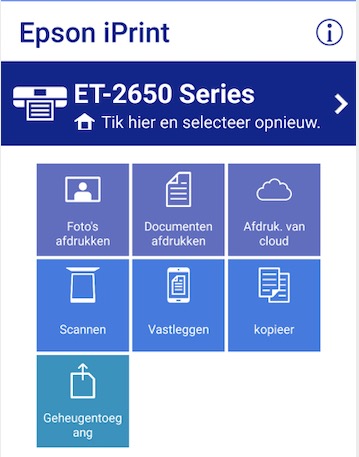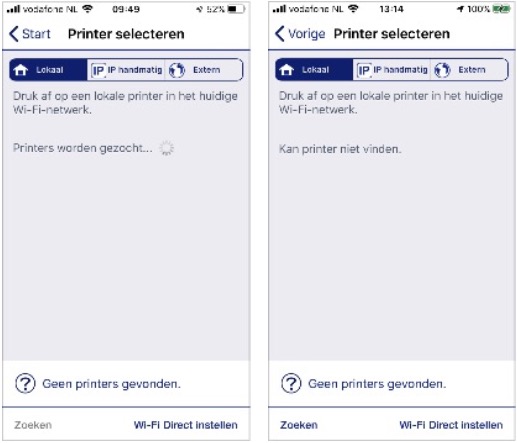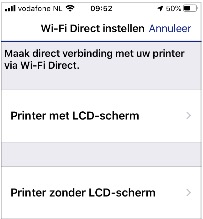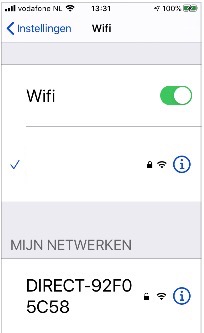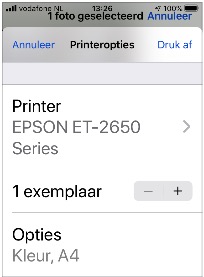Nadat de printer is geïnstalleerd
Indien op het LCD scherm van de printer een melding verschijnt om de eerste lading inkt te voltooien terwijl dit al gedaan is, doe het volgende: na het vullen van de inkt drukt dan zo’n 3 seconden op de OK knop.
 Dan wordt namelijk de inkt verder door de inktbuisjes en de printkop met inkt gevuld.
Dan wordt namelijk de inkt verder door de inktbuisjes en de printkop met inkt gevuld.
De volgende melding op het LCD scherm is initialiseren.
Drukt vervolgens op de blauwe (I) knop.
 De printer wordt vervolgens geïnitialiseerd. Dit vergt tijd, wacht geduldig af.
De printer wordt vervolgens geïnitialiseerd. Dit vergt tijd, wacht geduldig af.
Indien op het LCD scherm van de printer een melding verschijnt om de eerste lading inkt te voltooien terwijl dit al gedaan is, doe het volgende: na het vullen van de inkt drukt dan zo’n 3 seconden op de OK knop.
 Dan wordt namelijk de inkt verder door de inktbuisjes en de printkop met inkt gevuld.
Dan wordt namelijk de inkt verder door de inktbuisjes en de printkop met inkt gevuld. De volgende melding op het LCD scherm is initialiseren.
Drukt vervolgens op de blauwe (I) knop.
 De printer wordt vervolgens geïnitialiseerd. Dit vergt tijd, wacht geduldig af.
De printer wordt vervolgens geïnitialiseerd. Dit vergt tijd, wacht geduldig af.Scannen vanaf macOS.
Open Systeemvoorkeuren en klik vervolgens op Printers en Scanners.
Klik op Open afdrukwachtrij.
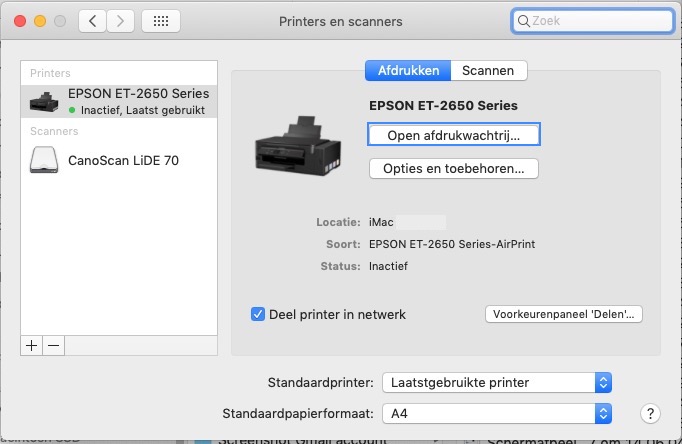 In het volgende scherm klik nu op Scanner.
In het volgende scherm klik nu op Scanner.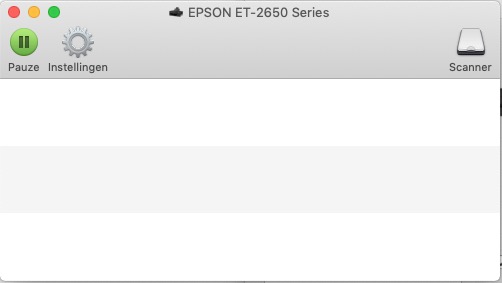
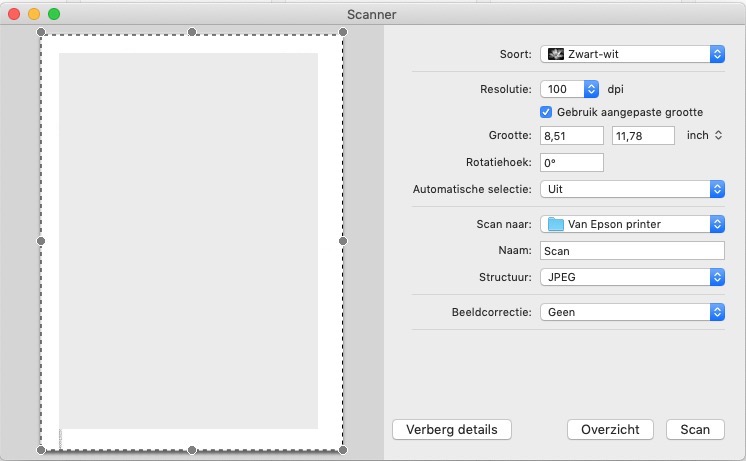 Printen vanaf macOS (Wi-Fi).
Printen vanaf macOS (Wi-Fi).Open Systeemvoorkeuren en vervolgens Printers en Scanners.
Klik op Open afdrukwachtrij.
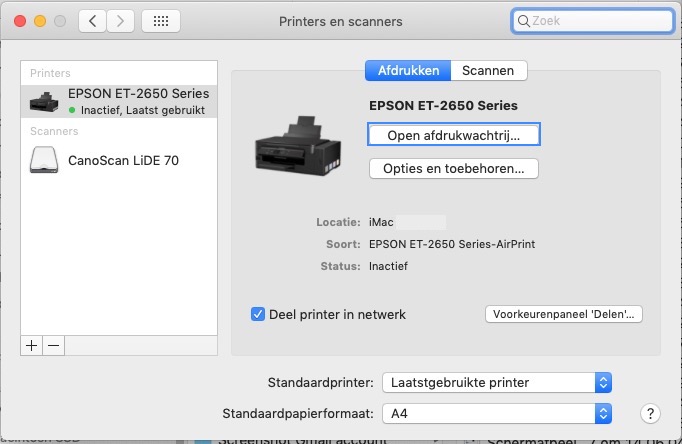 Wordt de USB kabel losgekoppeld voeg dan de printer toe op basis van het IP-adres.
Wordt de USB kabel losgekoppeld voeg dan de printer toe op basis van het IP-adres.Klik op het + teken om een printer toe te voegen.
Klik op het tabblad IP.
Voeg het IP-adres van de printer toe. Het IP-adres van de printer staat in het Netwerkverbinding rapport. Nog géén Netwerkverbinding rapport uitgeprint, dan is via onderstaande wijze ook mogelijk.
Via IP Scanner Home app is het IP-adres te zien.
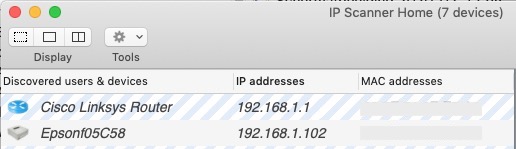 De printer is ook automatisch in de router toegevoegd.
De printer is ook automatisch in de router toegevoegd.
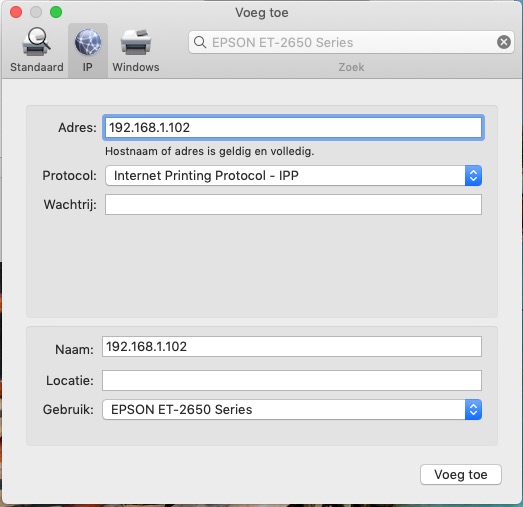
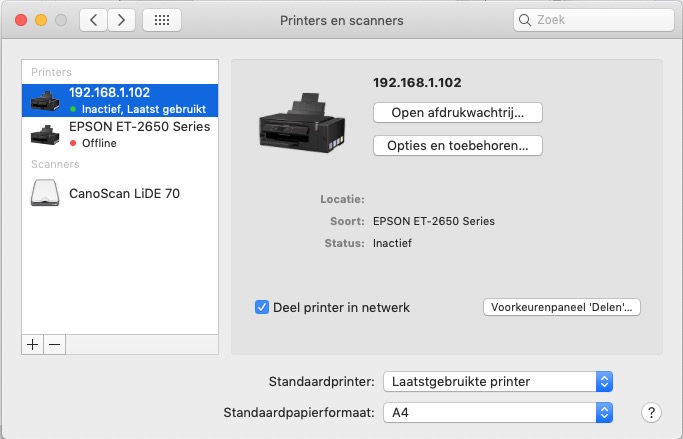 Print een test document uit.
Print een test document uit.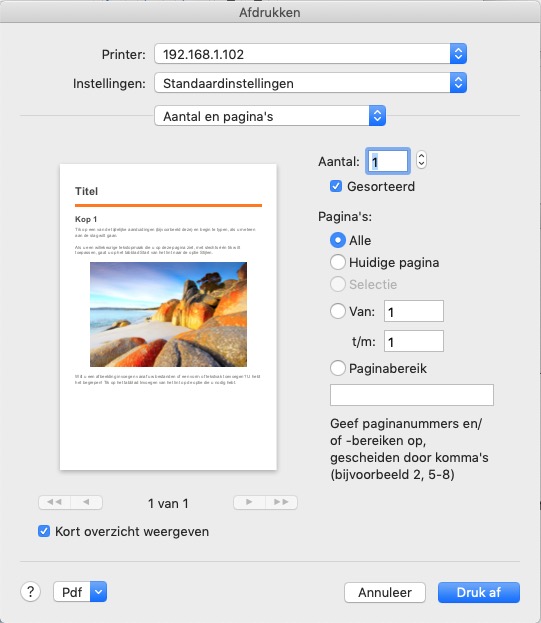 Printen vanaf (een ander macOS) MacBook Air
Printen vanaf (een ander macOS) MacBook AirOpen Systeemvoorkeuren en vervolgens Printers en Scanners.
Klik op Open afdrukwachtrij.
Is de printer verbonden aan de iMac via een USB kabel, wordt Airprint automatisch geactiveerd.
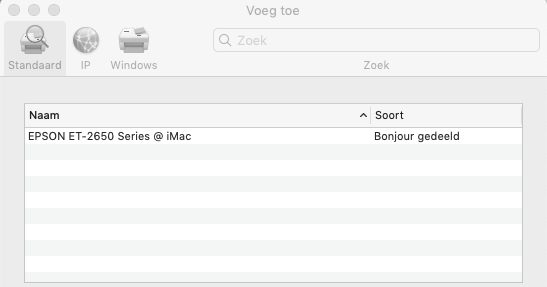
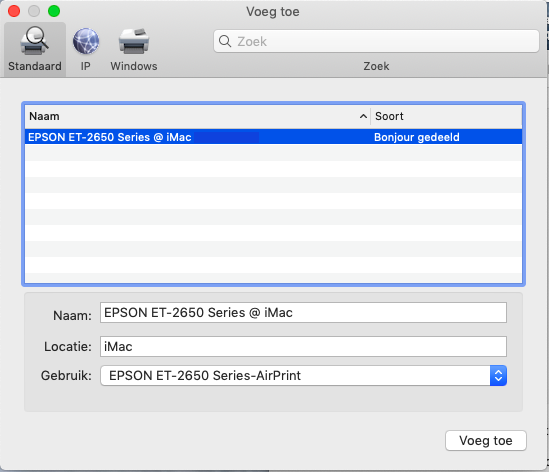 Wordt de USB kabel losgekoppeld van de iMac, dan kunt de MacBook Air de printer niet vinden.
Wordt de USB kabel losgekoppeld van de iMac, dan kunt de MacBook Air de printer niet vinden.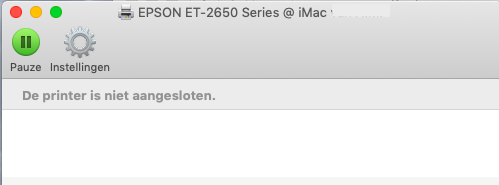 Klik op het + teken om een printer toe te voegen.
Klik op het + teken om een printer toe te voegen.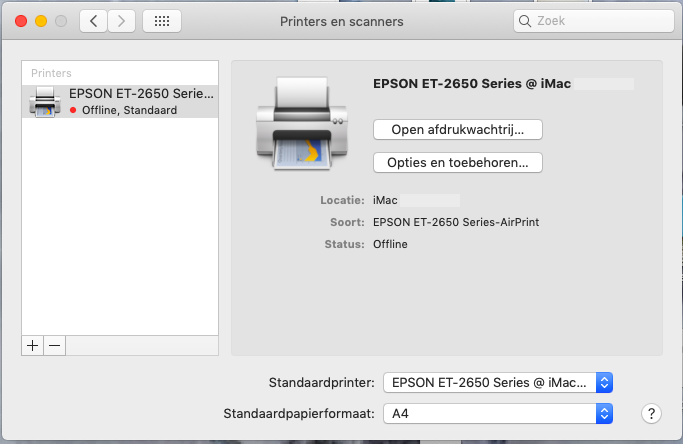 Klik bij het tabblad Standaard bij Naam op 192.168.1.102 @ Mac en klik vervolgens op Voeg toe.
Klik bij het tabblad Standaard bij Naam op 192.168.1.102 @ Mac en klik vervolgens op Voeg toe.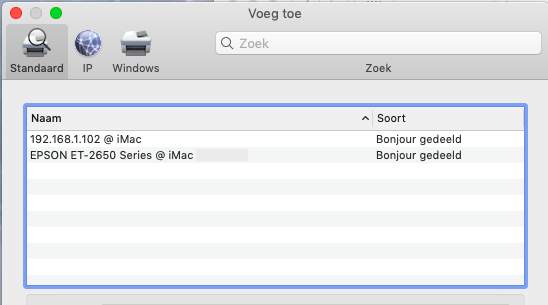
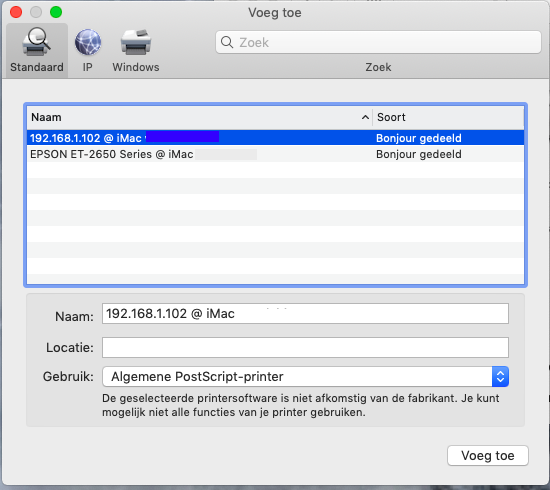 De printer is nu toegevoegd op basis van het IP-adres.
De printer is nu toegevoegd op basis van het IP-adres.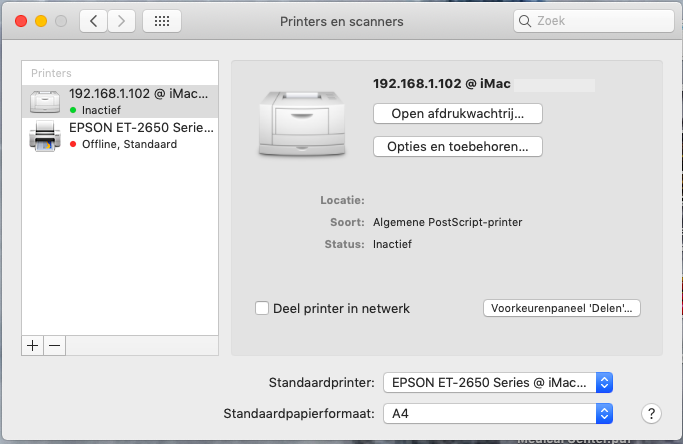 Printen vanaf Windows OS laptop
Printen vanaf Windows OS laptopDoordat aan de printer automatisch een IP-adres is toegekend en ook automatisch is opgenomen in de router, komt op de Windows OS laptop via SoftPerfect Network Scanner het IP-adres van de printer ook voor.
Ga naar Instellingen | Apparaten | Printer en scanners | klik op het + teken Een printer of scanner toevoegen.
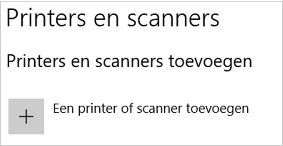 Klik vervolgens op Apparaat toevoegen.
Klik vervolgens op Apparaat toevoegen.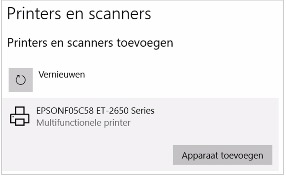
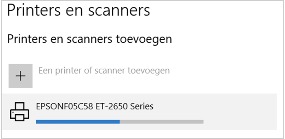
Klik op Beschikbare netwerken weergeven.
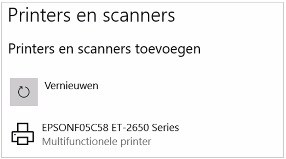 Gevonden: EPSONF05C58 ET-2650 Series - Multifunctionele printer.
Gevonden: EPSONF05C58 ET-2650 Series - Multifunctionele printer.Klik op de printer en vervolgens klik met de rechtermuisknop en klik op Beheren.
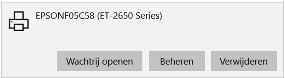 Klik op Testpagina afdrukken.
Klik op Testpagina afdrukken.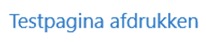 Er wordt een Windows Testpagina voor printer uitgeprint, met de printereigenschappen, eigenschappen van printerstuurprogramma & extra printerstuurprogrammabestanden.
Er wordt een Windows Testpagina voor printer uitgeprint, met de printereigenschappen, eigenschappen van printerstuurprogramma & extra printerstuurprogrammabestanden.Start Word op & open een sjabloon, als test document. Selecteer de printer en Afdrukken.