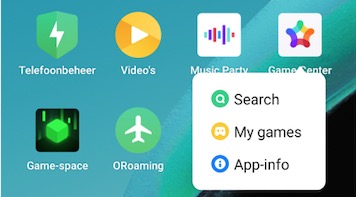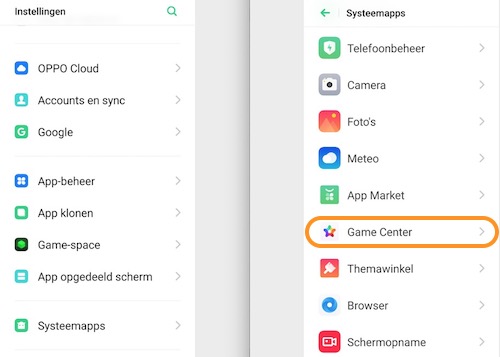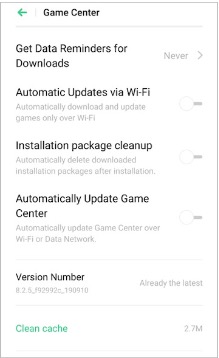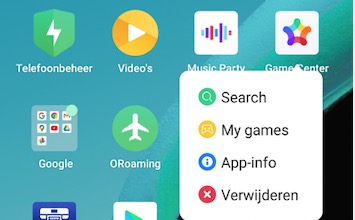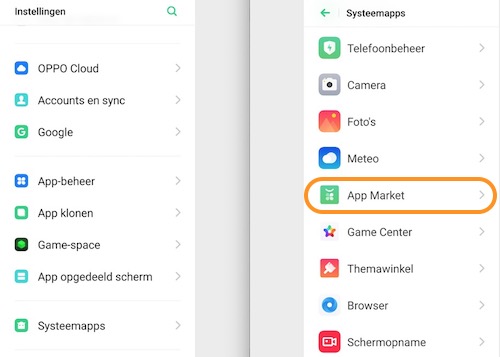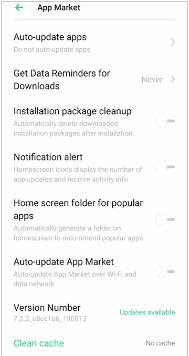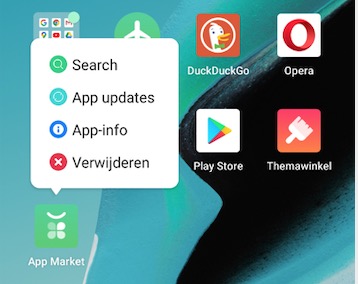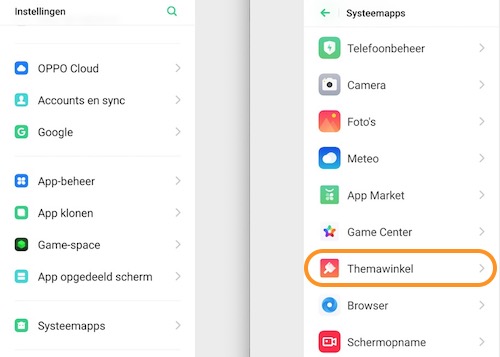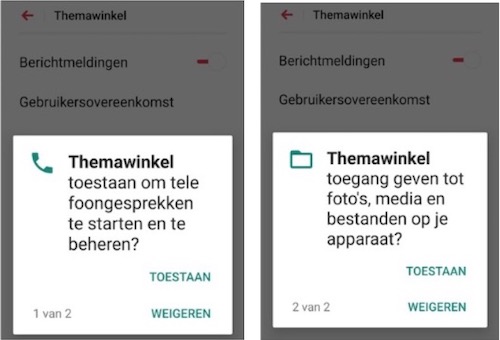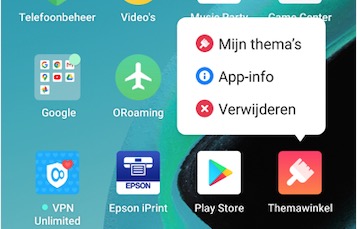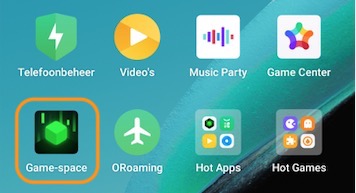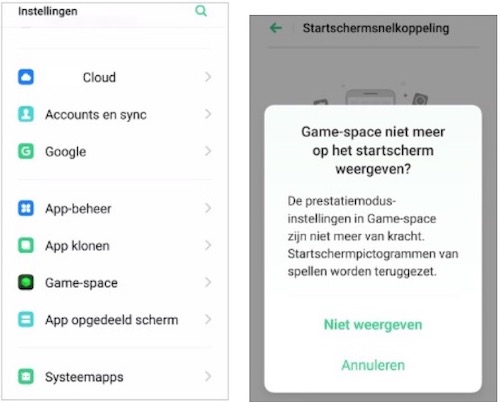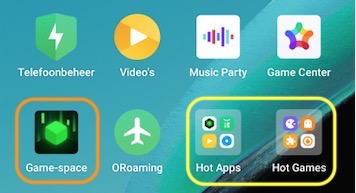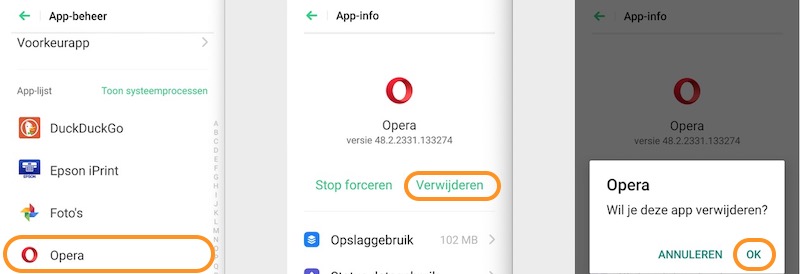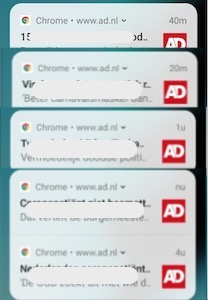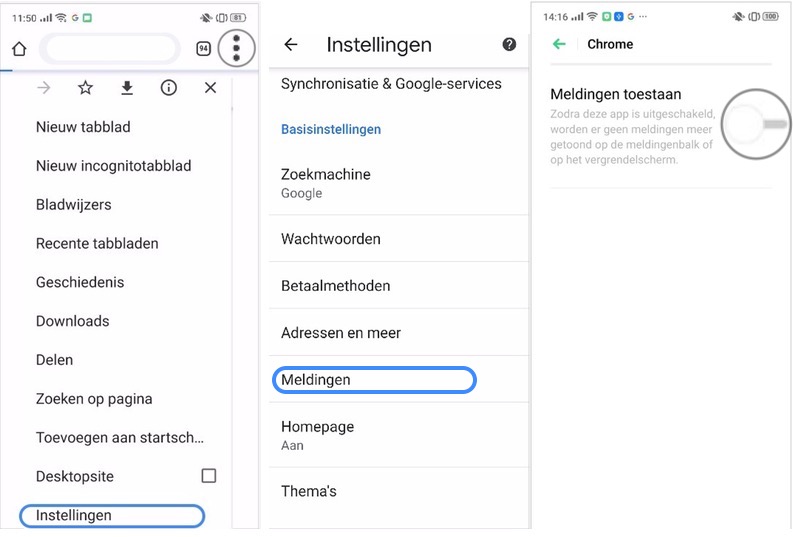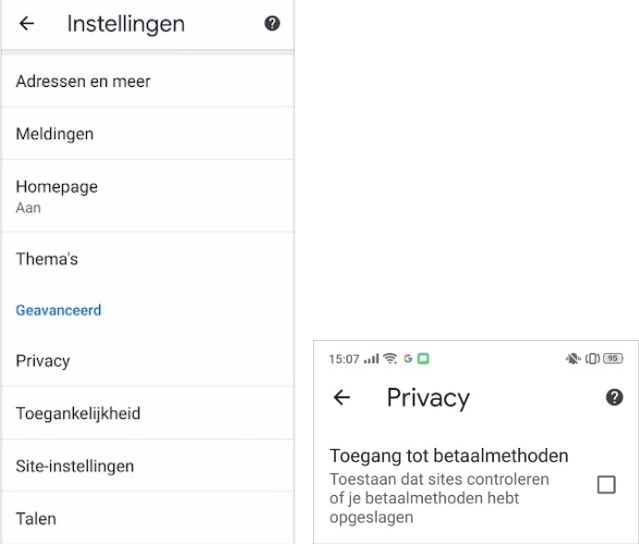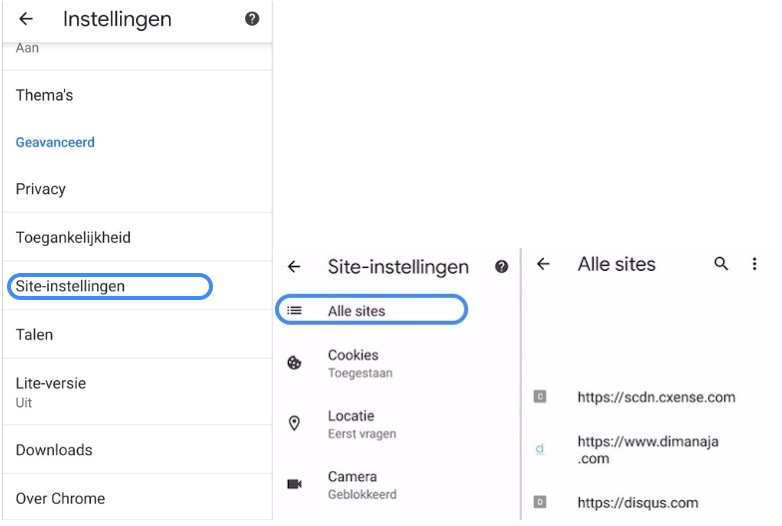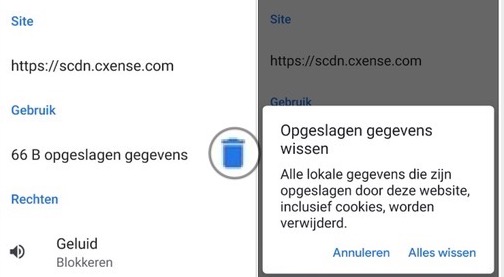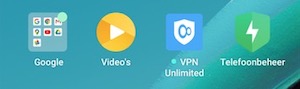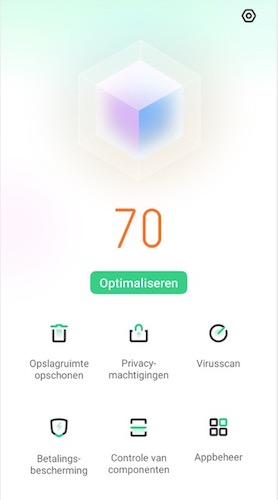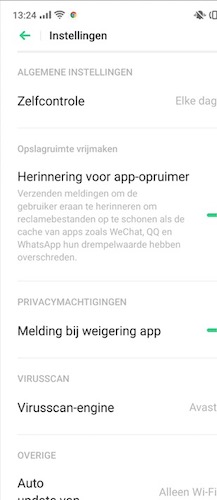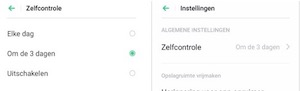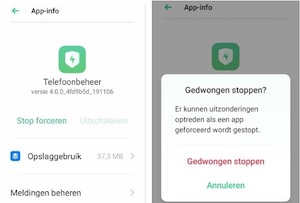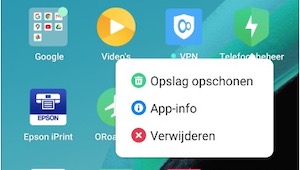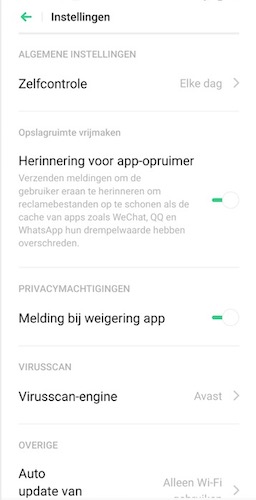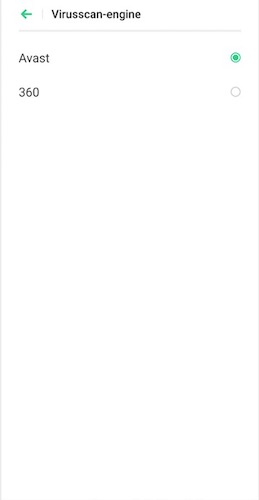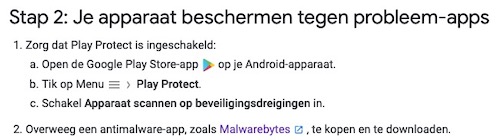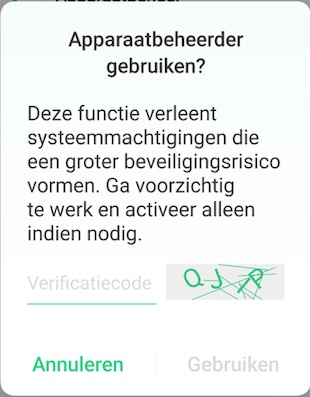Voorafgeïnstalleerde systeemapps verwijderen
Dit is een
interessant artikel (12/08-2019) om door te nemen.
Bovendien kunnen dergelijke apps niet verwijderd worden omdat ze ze deel uitmaken van de systeemsoftware. Enkel de fabrikant van de telefoon kan ze verwijderen met een update. Google Play Protect zou de apps kunnen uitschakelen, maar verwijderen is geen mogelijkheid. In de meeste gevallen is dergelijke malware ook in staat om Play Protect uit te zetten. Vervolgens kan het slachtoffer ongestoord bespioneerd worden door kwaadwilligen.
Om voorafgeïnstalleerde systeemapps te kunnen verwijderen heeft u een gmailaccount nodig.
Zonder gmailaccount zijn er drie opties beschikbaar namelijk Search, My Games & App-info.
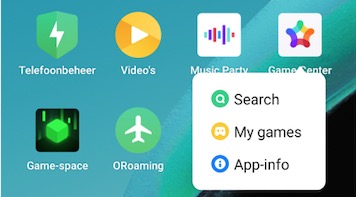
Heeft u een gmailaccount volgt onderstaande stappen:
In dit geval zijn namelijk drie systeemapps te weten: GameCenter, App Market & ThemawInkel verwijderd.
- GameCenter.
Ga naar Instellingen >> Systeemapps >> tap op GameCenter.
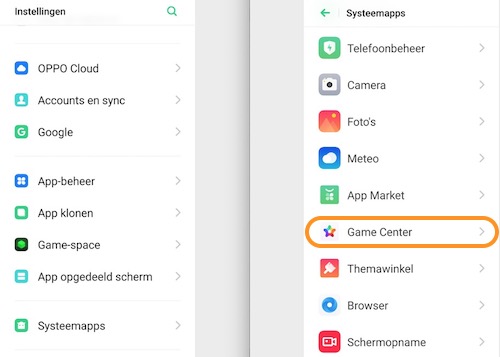
Zet alles uit en tap op Cleancache.
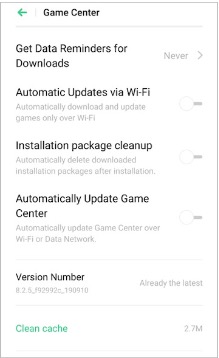
Vervolgens is het mogelijk om GameCenter helemaal te verwijderen.
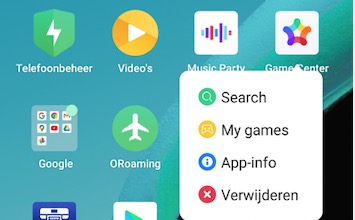
- App Market
Ga naar Instellingen >> Systeemapps >> tap op App Market.
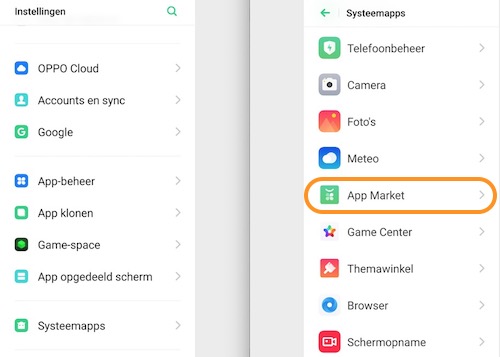
Zet alles uit en tap op Cleancache.
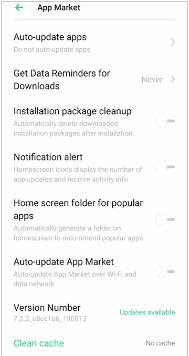
Vervolgens is het mogelijk om App Market helemaal te verwijderen.
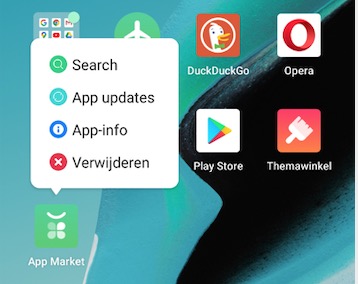
- ThemawInkel
Ga naar Instellingen >> Systeemapps >> tap op Themawinkel.
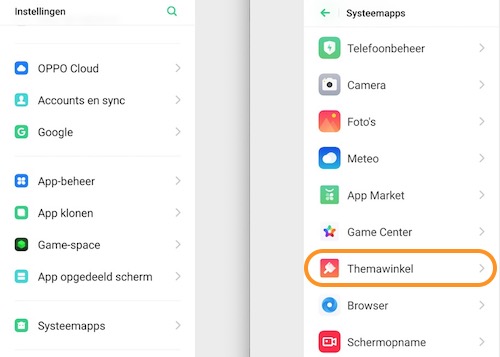
Tap vervolgens twee maal op weigeren.
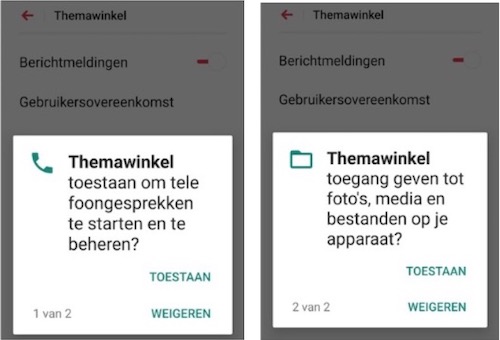
Vervolgens is het mogelijk om ThemawInkel helemaal te verwijderen.
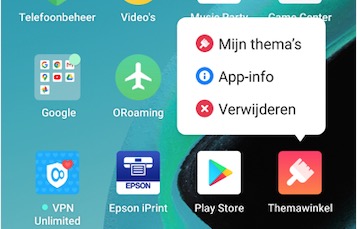
Game-space van het
Startscherm verwijderen.
Ga naar
Instellingen >> tap op
Game-space en vervolgens op
Niet weergeven.
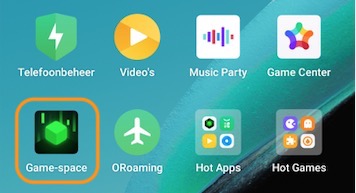
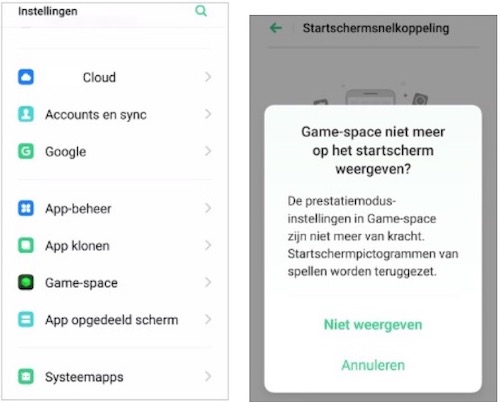
Nadat
Game-space van het Startscherm is verwijderd, zijn
HotApps en
Hot Games ook verwijderd van het startscherm
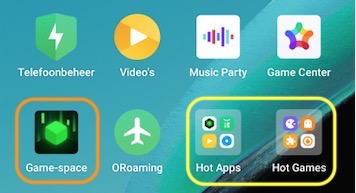 Overbodig Standaard app verwijderen
Overbodig Standaard app verwijderen
Ga naar
Instellingen >>
App-beheer >> tap op Opera >> er zijn 2 keuzes namelijk
Stop forceren en/of
Verwijderen.
Tap op Verwijderen en vervolgens op
OK.
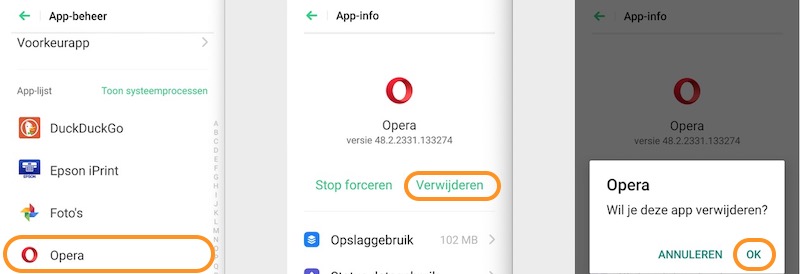 Google Chrome naar wens nauwkeurig configureren
Google Chrome naar wens nauwkeurig configureren
Op het
Startscherm verschijnt voortdurend meldingen Google Chrome.
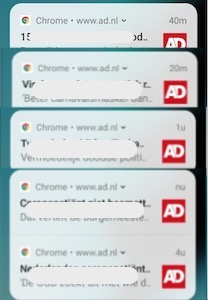
Start
Google Chrome op.
- tap op Meer (de driepuntjes) >> tap vervolgens op Instellingen en vervolgens op Meldingen.
Meldingen toestaan vervolgens Uitzetten.
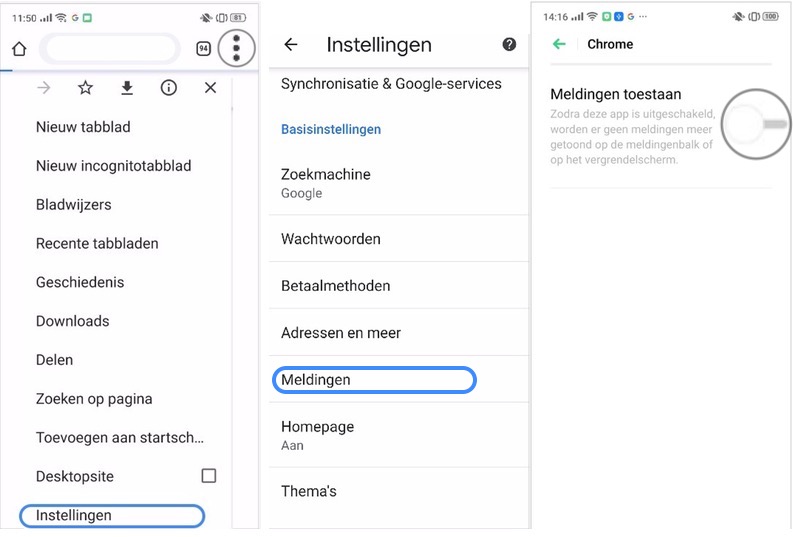
- onder het kopje Geavanceerd
- tap op Privacy >> indient gewenst Toegang tot betaalmethoden Uitzetten.
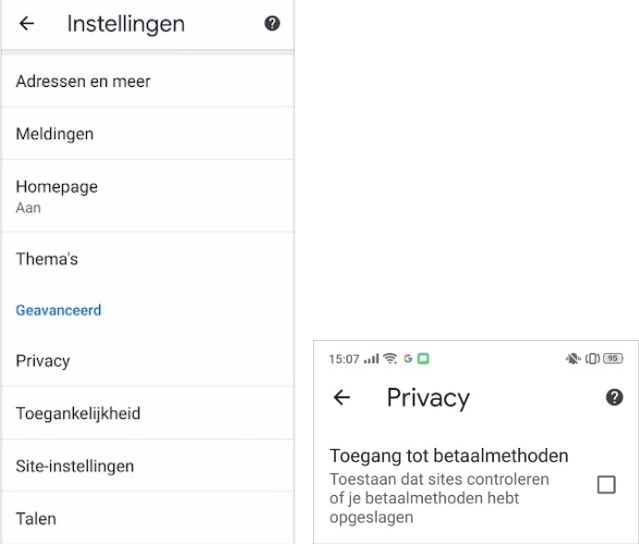
- tap op Site-instellingen >> Tap vervolgens op Alle sites.
Hier staan veel ‘onbekende sites’ in de lijst vermeld.
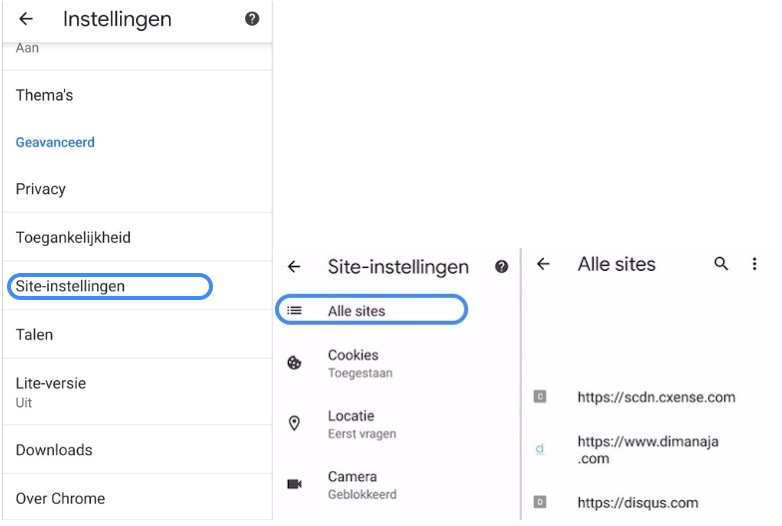
Indiens gewenst verwijder ze handmatig één voor één.
Tap op xxxxx en vervolgens op het prullenbak icoon en tap op Alles wissen.
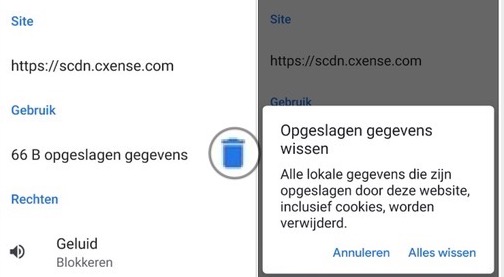
met vriendelijke groet, iEscape
born to be free is the way to freedom