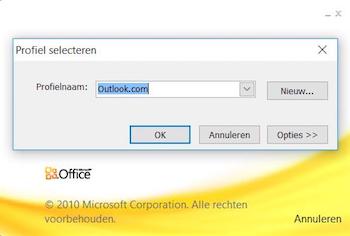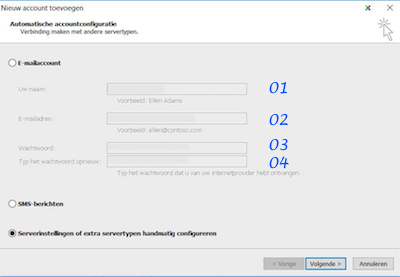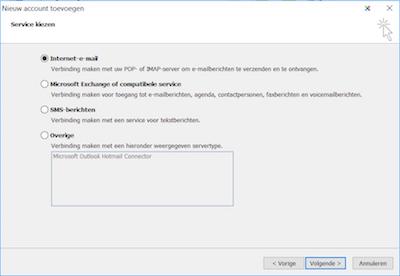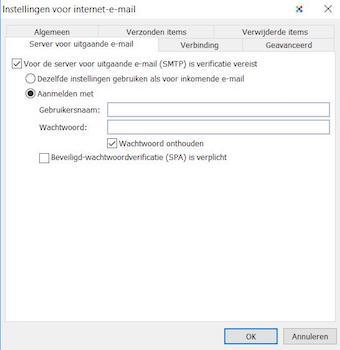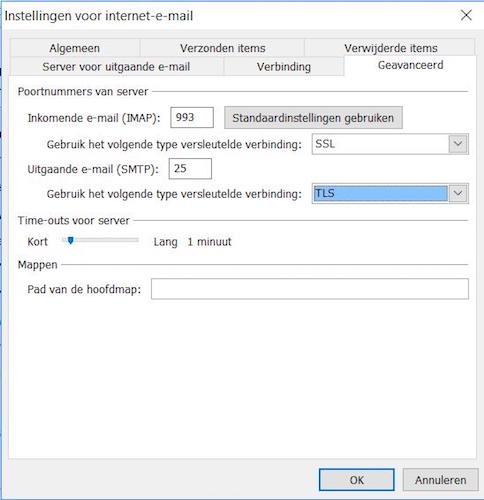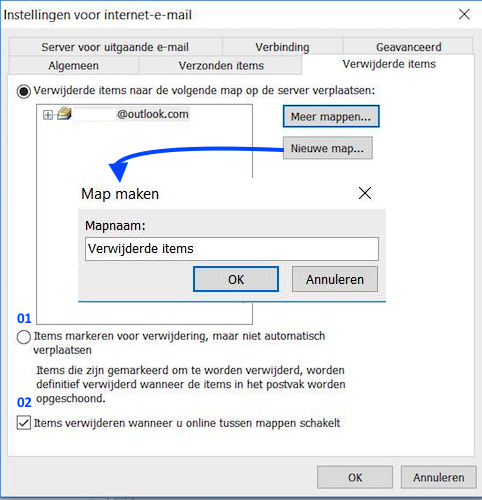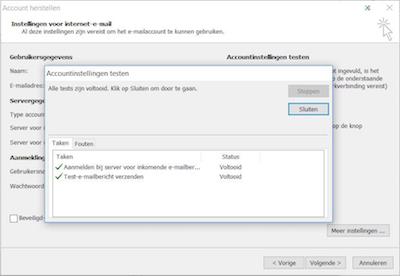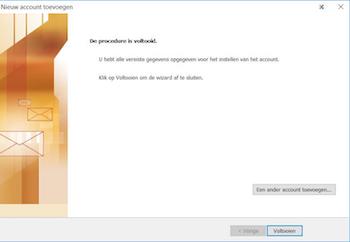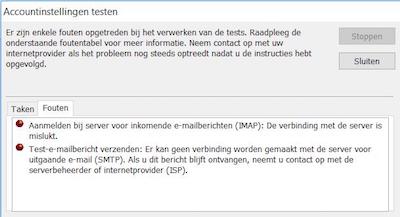
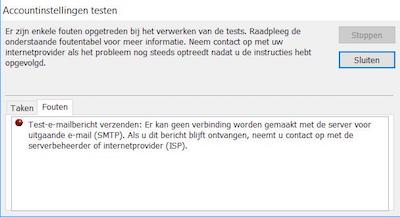
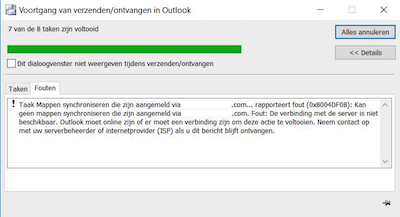
De inhoud van de meldingen zijn duidelijk en tegelijkertijd vaag voor en leek zoals ik, (. . . . . . . )Als u dit bericht blijft ontvangen, neemt dan contact op met de serverbeheerder of internetprovider(ISP) etc.
In dit geval is getest met Windows 10 Creators Update v. 1703 en de ondersteunde versie MS Office Outlook 2010.
- Microsoft Outlook Hotmail Connector
Microsoft Outlook Hotmail Connector is een gratis plug-in voor MS Office Outlook (2003, 2007 & 2010) om @outlook.com en/of @hotmail.com accounts te gebruiken.
Deze plug-in zorgt voor het verzenden en ontvangen van e-mailberichten, en het bewerken van contactpersonen, agenda en taken.
Sluit het programma MS Office Outlook 2010 af en installeer Outlook Hotmail Connector.
Download Outlook Hotmail Connector 64-bits versie.
Download Outlook Hotmail Connector 32-bits versie.
Na het installeren van Outlook Hotmail Connector verschijnt onderstaande scherm en klik op Nee.
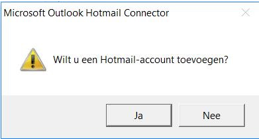
- MS Office Outlook versie controleren
Controleer eerst welke versie MS Office Outlook 2010 is geïnstalleerd op de computer om na te gaan of een ondersteunde of een niet-ondersteunde versie van MS Office Outlook op de computer is geïnstalleerd, zodat u op de hoogte bent als u géén toegang heeft tot uw agenda, contactpersonen en/of taken.
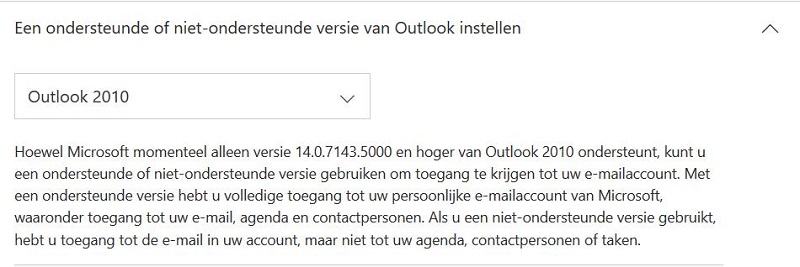 Start het programma MS Office Outlook op en ga naar Bestand en vervolgens naar Help, in het rechterdeelscherm is de versie van Outlook te vinden.
Start het programma MS Office Outlook op en ga naar Bestand en vervolgens naar Help, in het rechterdeelscherm is de versie van Outlook te vinden.
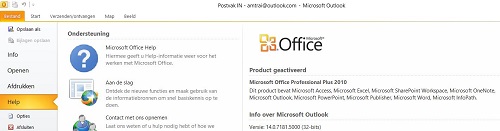
- Een Outlook profiel aanmaken & het e-mailaccount toevoegen
Ga naar het Configuratiescherm en klik op E-mail (32 bits). In het scherm dat wordt geopend klik op Profiel weergeven.
Tip om snel toegang te verkrijgen tot het Configuratiescherm.
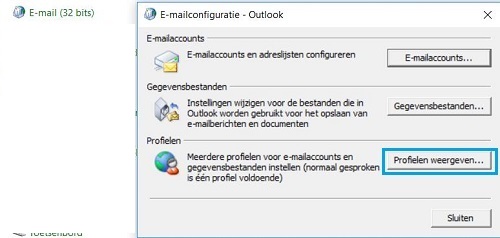 In het E-mail scherm dat wordt geopend klik op Toevoegen.
In het E-mail scherm dat wordt geopend klik op Toevoegen.
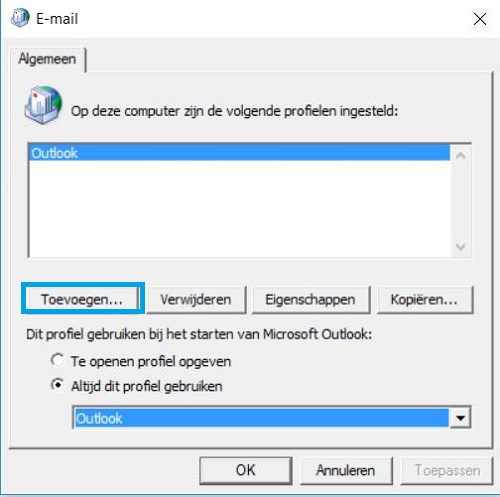 In het scherm Nieuw profiel in het veld Profielnaam typ de naam van het profiel dat u wilt toevoegen in en klik vervolgens op OK.
In het scherm Nieuw profiel in het veld Profielnaam typ de naam van het profiel dat u wilt toevoegen in en klik vervolgens op OK.
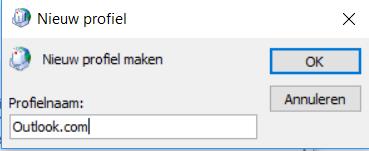 In het volgende scherm vul uw gegevens in en klik vervolgens op Volgende.
In het volgende scherm vul uw gegevens in en klik vervolgens op Volgende.
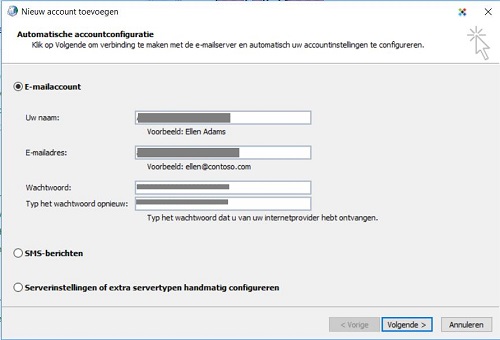 Even geduld totdat drie groene vinkjes worden weergegeven en klik vervolgens op Voltooien.
Even geduld totdat drie groene vinkjes worden weergegeven en klik vervolgens op Voltooien.
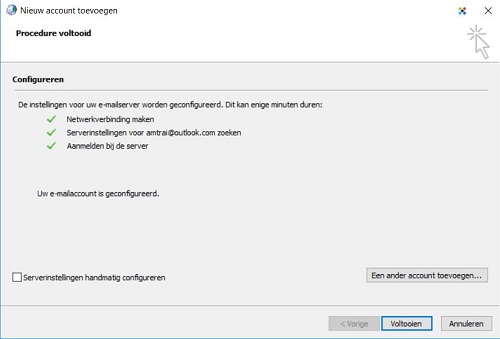 Terug in het E-mail scherm klik in het keuzerondje bij Te openen profiel opgeven en klik achtereenvolgend op Toepassen en op OK.
Terug in het E-mail scherm klik in het keuzerondje bij Te openen profiel opgeven en klik achtereenvolgend op Toepassen en op OK.
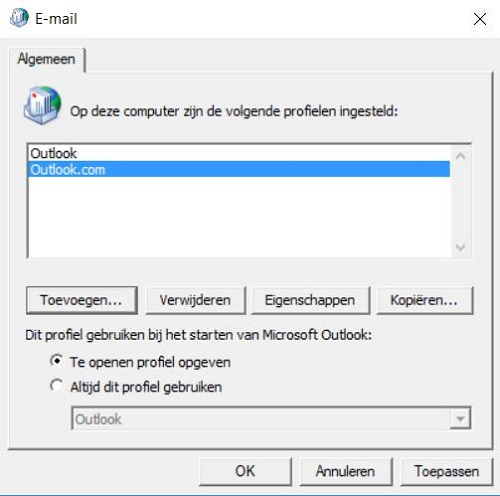
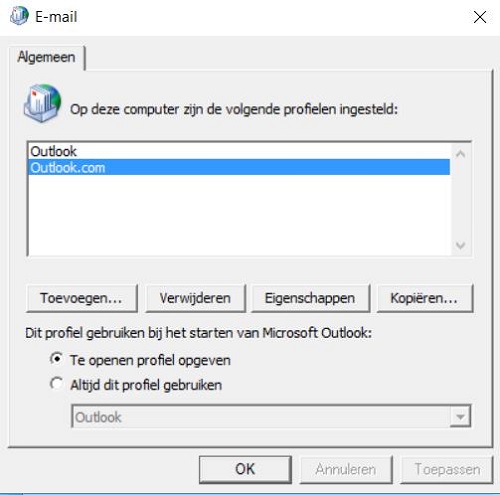 Sluit nu het Configuratiescherm af en start MS Office Outlook 2010 op.
Sluit nu het Configuratiescherm af en start MS Office Outlook 2010 op.
Klik bij het neerwaarts puntpijltje en selecteer de profielnaam, in dit geval outlook.com en klik op OK.
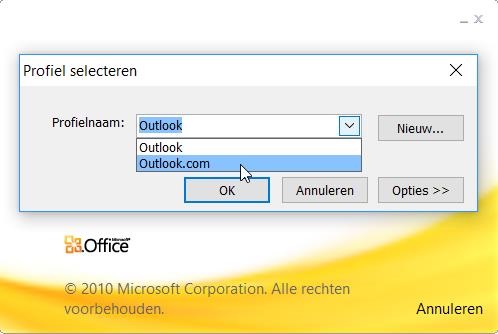
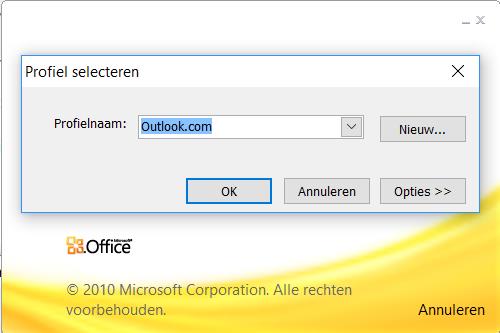 Na het invoegen van het account verschijnt (eenmalig) Windows-beveiliging scherm als u een vinkje bij Mijn referenties onthouden plaatst en klik vervolgens op OK.
Na het invoegen van het account verschijnt (eenmalig) Windows-beveiliging scherm als u een vinkje bij Mijn referenties onthouden plaatst en klik vervolgens op OK.
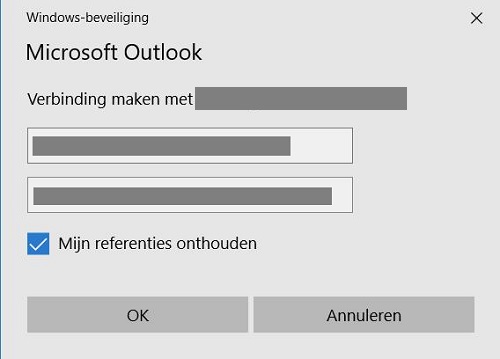 So far so good.
So far so good. - ISP e-mailaccount(s) zichtbaar maken
Indien er reeds ISP e-mailaccount(s) is/zijn toegevoegd in MS Office Outlook 2010, zijn deze hoogstwaarschijnlijk niet zichtbaar.
Geen probleem en er is niets aan de hand, de ISP e-mailberichten zijn niet verwijderd.
Ga achtereenvolgend naar Bestand, Info en Accountsgegevens en selecteer Account toevoegen. De ISP e-mailaccount(s) opnieuw toevoegen in MS Office Outlook 2010.
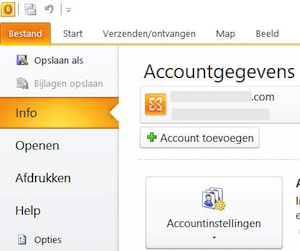 De keuze om bij de nieuwe profielnaam de ISP e-mailaccounts toe te voegen is doordat bij het opstarten van MS Office Outlook en de eerdere profielnaam wordt geselecteerd, zijn alléén de ISP e-mailaccounts zichtbaar.
De keuze om bij de nieuwe profielnaam de ISP e-mailaccounts toe te voegen is doordat bij het opstarten van MS Office Outlook en de eerdere profielnaam wordt geselecteerd, zijn alléén de ISP e-mailaccounts zichtbaar.
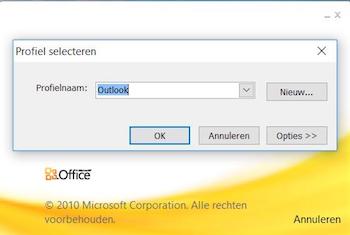
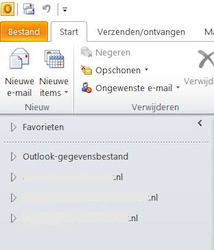 Om elke keer te moeten switchen van profielnaam 1 naar profielnaam 2 is verre van praktisch, men moet elke keer MS Office Outlook afsluiten en weer opnieuw starten.
Om elke keer te moeten switchen van profielnaam 1 naar profielnaam 2 is verre van praktisch, men moet elke keer MS Office Outlook afsluiten en weer opnieuw starten.
Voeg men de ISP e-mailaccounts toe bij de nieuwe profielnaam is switchen overbodig en alle e-mailaccounts zijn zichtbaar.