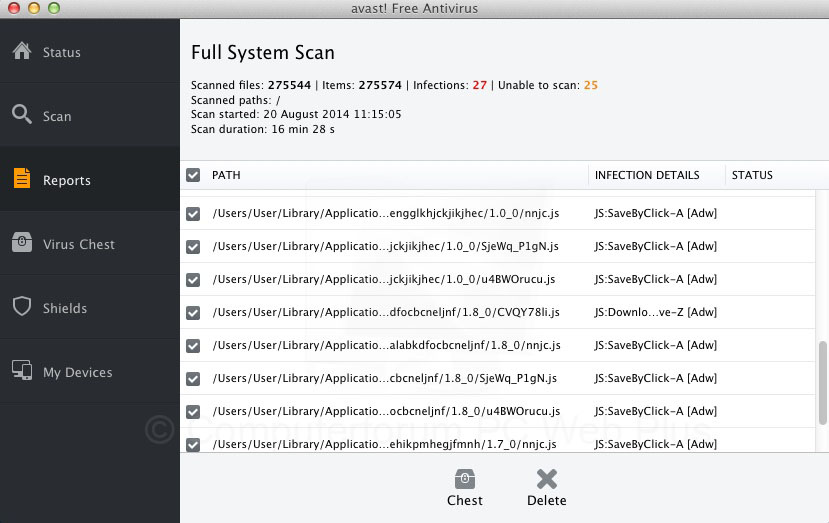Uiteraard bestaat er voor Mac OS minder kwaadaardige software dan voor Windows, maar qua adware en andere potentieel ongewenste software richten de ontwikkelaars en verspreiders hiervan zich ook steeds meer en meer op Mac OS. Veelvoorkomende problemen zijn dan ook de "groen onderstreepte worden" met reclame, pop-ups en ongewenste advertenties in Safari, Google Chrome en of Firefox.
Uiteraard bestaat er voor Mac OS minder kwaadaardige software dan voor Windows, maar qua adware en andere potentieel ongewenste software richten de ontwikkelaars en verspreiders hiervan zich ook steeds meer en meer op Mac OS. Veelvoorkomende problemen zijn dan ook de "groen onderstreepte worden" met reclame, pop-ups en ongewenste advertenties in Safari, Google Chrome en of Firefox. Dergelijke problemen worden voornamelijk veroorzaakt door adware wat zich ongevraagd in de gebruikte browsers heeft genesteld, de meest voorkomende oorzaak hiervan is het installeren van software wat niet afkomstig is van de Apple Store maar van dubieuze downloadportals zoals Softonic en vergelijkbare websites die met adware gebundelde software aanbieden.
Naast de "adware" en andere potentieel ongewenste software is ook het zogenaamde politievirus wat de browser vergrendeld een malware-variant voor Mac OS. Om dergelijke problemen te kunnen voorkomen is het zeker raadzaam op Mac OS extra te beveiligen, dit kan bijvoorbeeld met avast! Free Antivirus voor Mac OS. Deze gratis virusscanner is al jaren een populair beveiligingspakket voor Windows, maar heeft ook een gratis versie voor Mac OS beschikbaar. In dit artikel leest u hoe u avast! Free Antivirus voor Mac OS kunt installeren.
Mac OS beveiligen met avast! Free Antivirus
Deze gratis virusscanner voor Mac OS beschikt onder andere over real-time bescherming tegen virussen, spyware en andere kwaadaardige software en tevens kan het ook Windows malware kan detecteren. Verder is dit beveiligingspakket ook uitgerust met WebRep, deze browserinvoegtoepassing biedt betere bescherming tegen phishingwebsites, met inbegrip van heuristische detectie van nieuwe phishingwebsites en geïnfecteerde websites. Via deze pagina op de website van avast! kunt u de gratis virusscanner downloaden.
- Open na het downloaden het bestand Avast_free_antivirus_mac-setup.dmg.
- Dubbelklik in het scherm wat opent op avast! om de installatie te starten.
- Vervolgens opent zicht het introductiescherm klik hier op de knop Ga door.
- Accepteer hierna de licentieovereenkomst door wederom op Ga door te klikken.
- Klik vervolgens op Akkoord om de licentie te accepteren.

- Vervolgens kunt u in het scherm van de installatietype onder andere de locatie wijzigen indien noodzakelijk.
- Klik hierna op Installeer om de installatie van avast! Free Antivirus voor Mac OS voort te zetten.
- Wanneer u een melding krijgt om geopende programma's te sluiten dan staat u dit toe.
- U dient vervolgens het hoofdwachtwoord van Mac OS op te geven, klik vervolgens op Installeer software.
- Wanneer de installatie gereed is klikt u op de knop Sluit.
De onderstaande afbeeldingen zijn verkleind, klik op de thumbnail voor een vergroting.
Scannen met avast! Free Antivirus voor Mac OS- Wanneer avast! Free Antivirus is gestart kunt een volledige scan uitvoeren, maar ook een aangepaste Custom scan en één voor verwisselbare media.
- Na een scan en eventueel gedetecteerde dreigingen kunt u deze in de Chest de quarantaine omgeving laten plaatsen of fysiek verwijderen.
- Kies hier bij voorkeur altijd voor de Chest, mocht het namelijk later blijken dat het om een "False Positive" ging kunt het betreffende item alsnog herstellen.