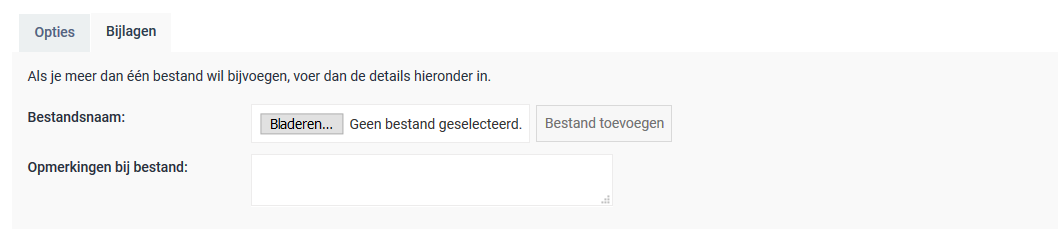In deze gebruikershandleiding van Malwarebytes AdwCleaner staat stap-voor-stap beschreven hoe u allerlei ongewenste toolbars, browser hijackers, en allerhande adware middels AdwCleaner kunt laten verwijderen van uw computer. Tegenwoordig is het merendeel van de gratis te downloaden software gebundeld met allerlei extra (ongewenste) software zoals toolbars, en andere software wat u wellicht liever niet op uw computer wilt hebben. Vaak wordt er zelfs ongevraagd van alles geïnstalleerd en veel van deze adware en software in de categorie potentieel ongewenste software (PUPs) zijn vaak moeilijk te verwijderen.
Om u zo goed mogelijk te kunnen helpen vragen wij u het onderstaande uit te voeren indien u last heeft van adware, spyware, vervelende pop-ups, ongewenste reclame, browser hijackers en alle andere vormen van potentieel ongewenste programma's (PUPs).
- Geef als eerste een zo goed mogelijke omschrijving van uw problemen die u ondervindt.
- Vertel eventueel wat u zelf al heeft geprobeerd om het probleem te kunnen oplossen.
- Voer vervolgens een scan uit met Malwarbytes AdwCleaner uit en plaats het verkregen logbestand in een nieuw onderwerp als bijlage.
Download
 Malwarebytes AdwCleaner bij voorkeur naar het bureaublad (u hoeft de tool immers niet te installeren).
Malwarebytes AdwCleaner bij voorkeur naar het bureaublad (u hoeft de tool immers niet te installeren).Malwarebytes AdwCleaner uitvoeren
- Sluit alle openstaande vensters zoals uw gebruikte browsers voordat u Malwarebytes AdwCleaner start.
- Klik met de rechtermuisknop op AdwCleaner en kies voor de optie
 Als administrator uitvoeren.
Als administrator uitvoeren. - Klik vervolgens op de knop Scan nu, hierbij voert u alleen een scan uit en wordt er niets verwijderd van uw computer.
- Wacht vervolgens tot de scan van AdwCleaner gereed is.
- Als er geen bedreigingen zijn aangetroffen verschijnt het volgende scherm.
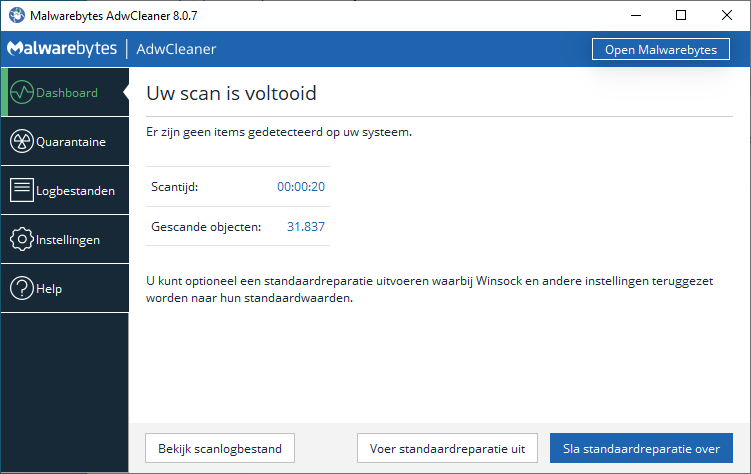
- Als de scan gereed is en er zijn wél bedreigingen gevonden verschijnt het volgende scherm.
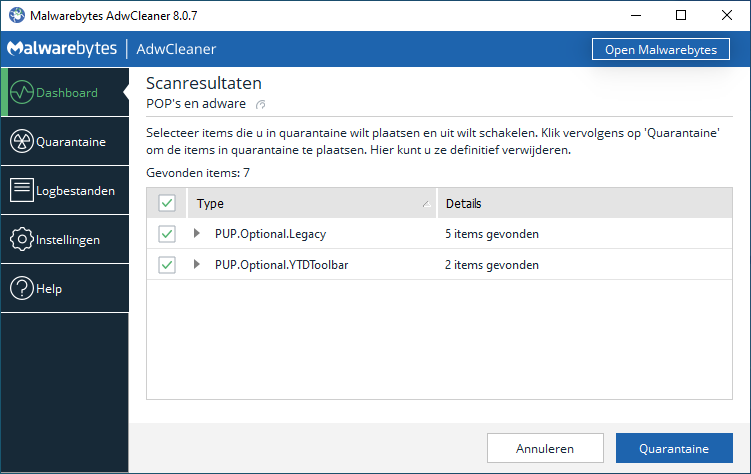
- Klik op de knop Quarantaine en vervolgens op de knop Doorgaan.
- Klik vervolgens op de knop Nu opnieuw opstarten.
- Na de herstart zal AdwCleaner vanzelf openen, klik nu links in het scherm op Logbestanden.
- Dubbel klik op het laatst verkregen logbestand Type Reinigen (dat kan je aan de datum zien).
- (Dit logbestand kunt u tevens terug vinden op de systeemschijf als C:\AdwCleaner\Logs\AdwCleaner[C00].txt.)