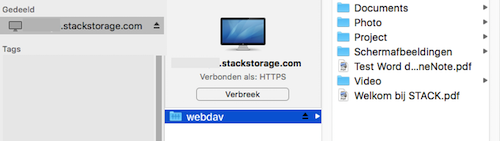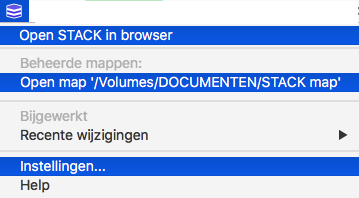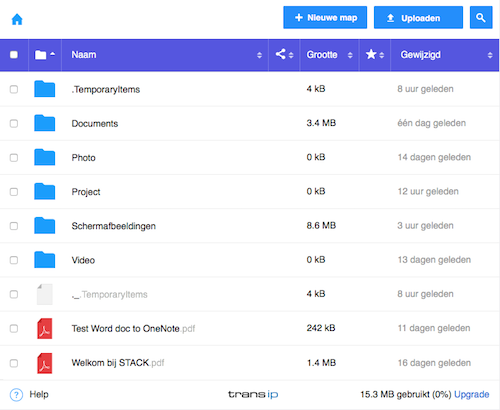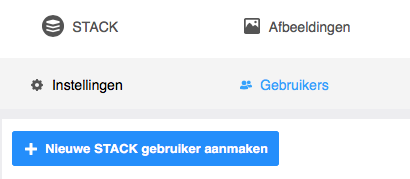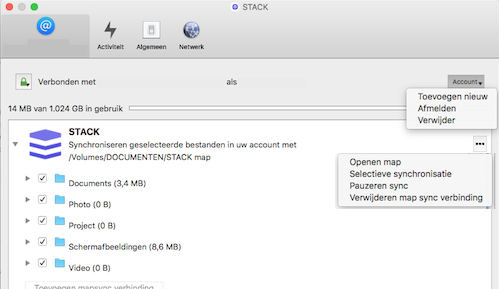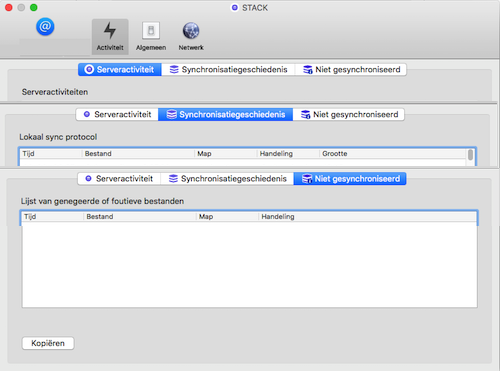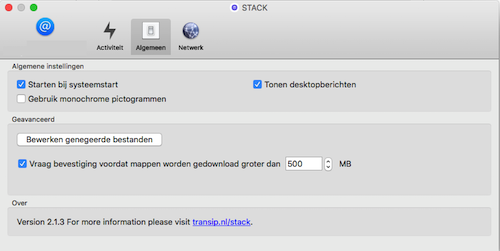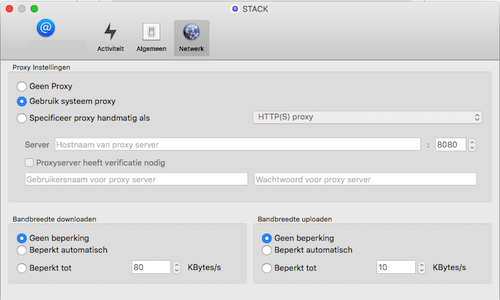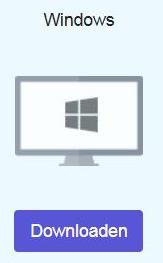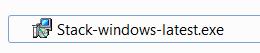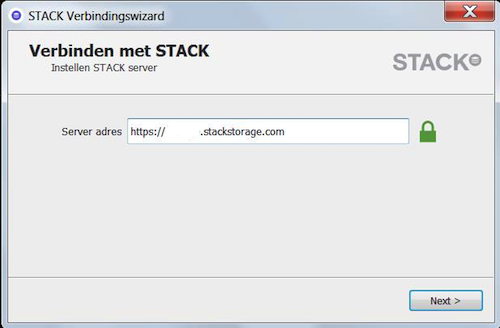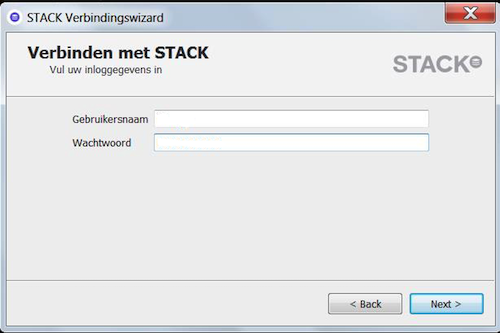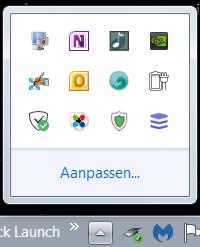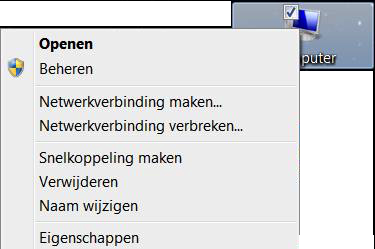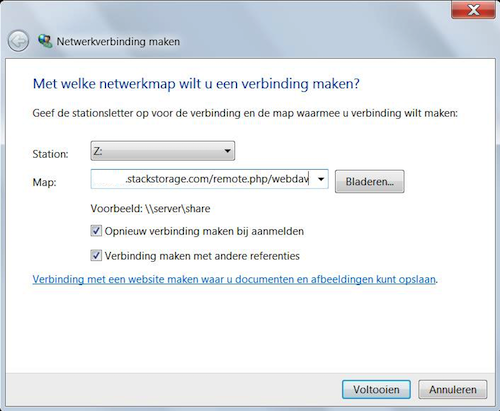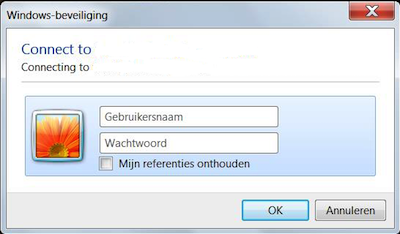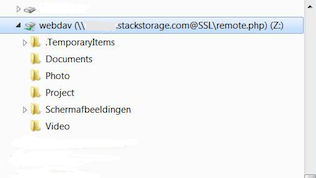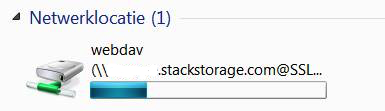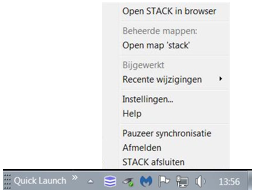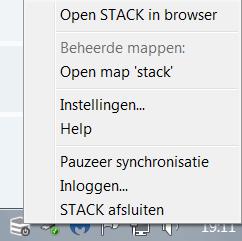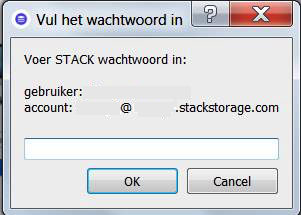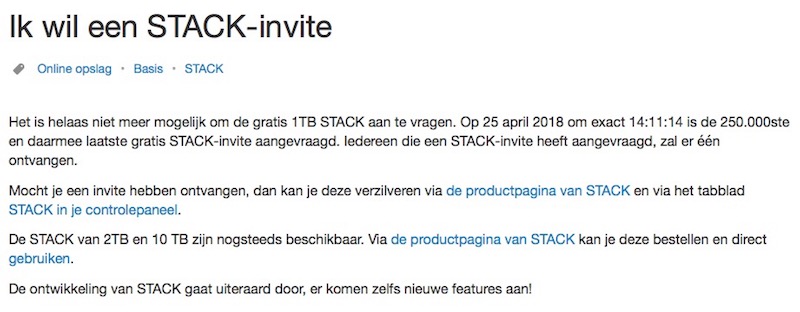Stack biedt u gratis online opslag voor het opslaan, synchroniseren en delen van uw foto’s, bestanden etc. STACK biedt ook apps (Stack Storage) om bestanden via diverse apparaten te benaderen.
Het motto van Stack is "Alleen van jou". Geen analyse van jouw bestanden, geen spiekende ogen naar jouw foto's, jij bepaalt met wie je jouw data deelt.
Al jouw bestanden worden opgeslagen in Nederland en beveiligd met een 256-bit AES sleutel.
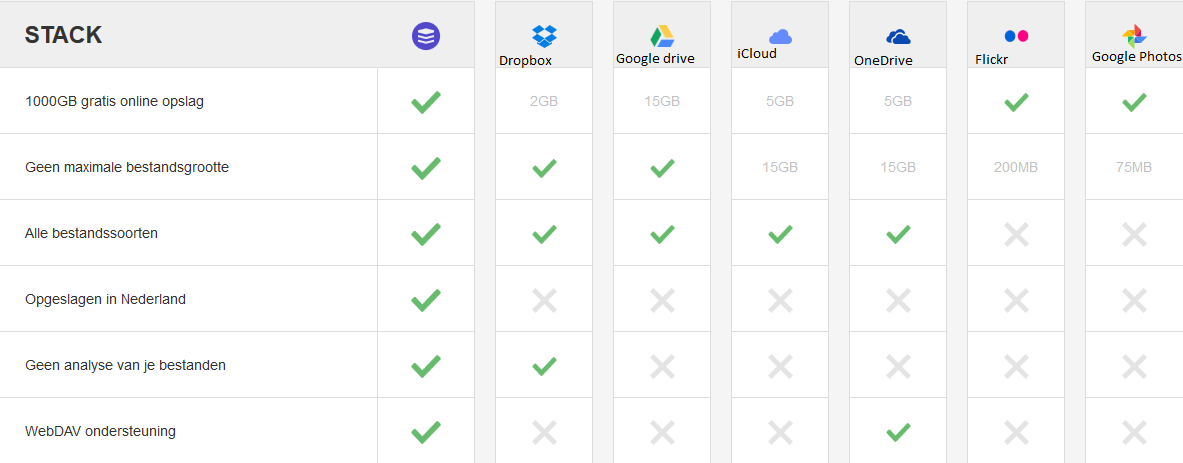 Bij STACK kunt men tot 1000GB gratis opslag gebruiken.
Bij STACK kunt men tot 1000GB gratis opslag gebruiken.STACK kunt men ook gebruiken vanaf een Windows- en / of Linux computer.
Voor Windows OS werkwijze zoals STACK desktop versie downloaden, WebDAV instellen, STACK icoon op de Taakbalk plaatsen & Verbinding maken met STACK zie 3e post.
 STACK heeft volledige ondersteuning voor WebDAV protocol, dat is een uitkomst voor extra opslag zeg maar.
STACK heeft volledige ondersteuning voor WebDAV protocol, dat is een uitkomst voor extra opslag zeg maar.Voorbereiding
Maak een STACK map (= publicatiemap op een server) aan, voor bestanden die u beschikbaar wilt stellen (altijd) op een externe harde schijf.
De STACK map niet & nooit aanmaken op de harde schijf van de computer.
Heeft u bestanden dat u beschikbaar wilt stellen verplaats die bestanden naar de STACK map, in plaats van kopiëren, zodat er maar één keer op de externe harde schijf staat (dus Drag & Drop en niet Copy & Paste).
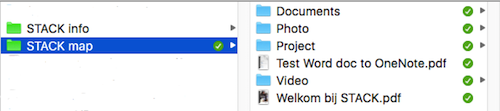 Werkwijze
WerkwijzeGa naar STACK website om een Invite code te verzilveren.
Vul uw e-mailadres in het veld Wil jij een invite code? In en klik vervolgens op Inschrijven.
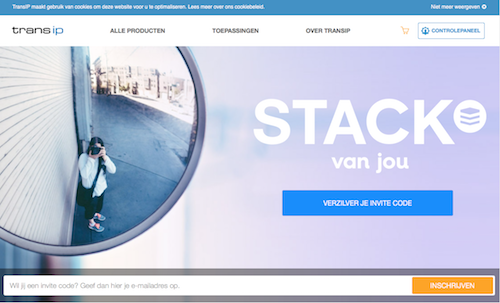 U krijgt vervolgens een e-mailbericht dat uw aanvraag is geregistreerd en dat u binnenkort een unieke code zal ontvangen.
U krijgt vervolgens een e-mailbericht dat uw aanvraag is geregistreerd en dat u binnenkort een unieke code zal ontvangen.Wanneer u een e-mailbericht met een unieke code ontvangt klik dan op Activeer direct jouw STACK!.
 Klik op het tabblad STACK en vul de unieke code in en klik vervolgens op Activeren.
Klik op het tabblad STACK en vul de unieke code in en klik vervolgens op Activeren.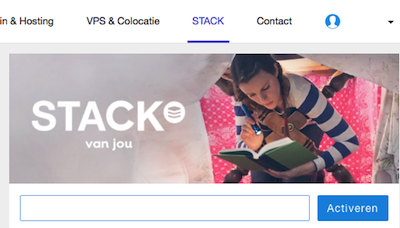
 Downloaden en verbinden
Downloaden en verbindenOm de desktop versie te downloaden ga naar tabblad STACK en scroll naar beneden en klik op STACK apps downloaden.

 Dubbelklik op Stack-osx-latest.pkg om te installeren.
Dubbelklik op Stack-osx-latest.pkg om te installeren.Bij Server adres vul het STACK-adres in dat u van TransIP heeft ontvangen en klik vervolgens op Next.
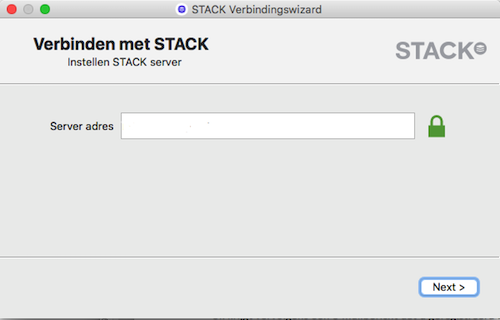 Na het invullen van uw gebruikersnaam en wachtwoord klik nogmaals op Next.
Na het invullen van uw gebruikersnaam en wachtwoord klik nogmaals op Next.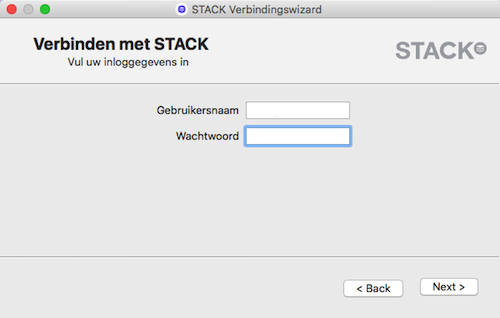 Dubbelklik in het veld naast Lokale map indien u de Lokale map op een andere lokatie heeft ingesteld, zoals bijvoorbeeld op een externe harde schijf.
Dubbelklik in het veld naast Lokale map indien u de Lokale map op een andere lokatie heeft ingesteld, zoals bijvoorbeeld op een externe harde schijf. Om STACK applicatie te gebruiken via het WebDAV protocol moet u STACK drive mounten met de Mac.
Om STACK applicatie te gebruiken via het WebDAV protocol moet u STACK drive mounten met de Mac.Finder wordt vervolgens geopend en ga naar de STACK map en klik vervolgens op Verbinden.
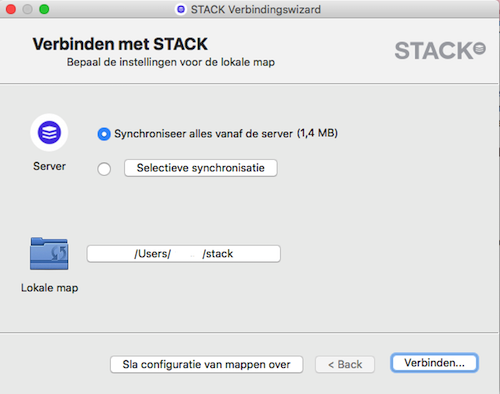
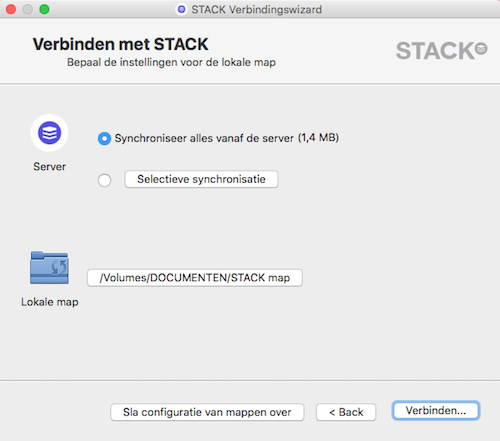 Klik vervolgens op Finish of Open STACK in browser of Open lokale map.
Klik vervolgens op Finish of Open STACK in browser of Open lokale map.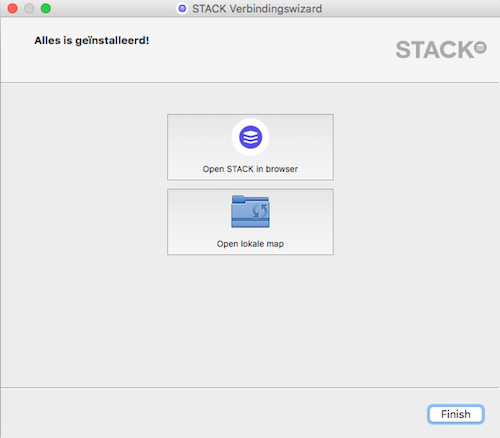
 WebDAV protocol gebruiken
WebDAV protocol gebruikenGa in Finder menubalk naar Ga en klik op Verbind met server . . ..
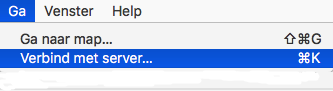
 In het volgende scherm vul het STACK-adres in dat u van TransIP heeft ontvangen plus wat hier tussen de code tags staat en klik op Verbind.
In het volgende scherm vul het STACK-adres in dat u van TransIP heeft ontvangen plus wat hier tussen de code tags staat en klik op Verbind.
Code: Selecteer alles
/remote.php/webdav/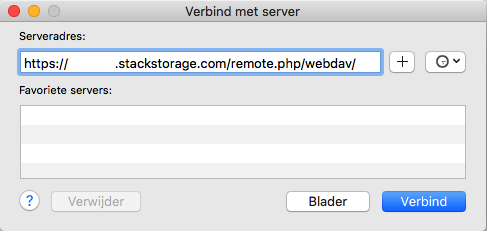 Klik in het keuzerondje bij Geregistreerde gebruiker en na het invullen van uw gebruikersnaam en wachtwoord klik nogmaals op Verbind.
Klik in het keuzerondje bij Geregistreerde gebruiker en na het invullen van uw gebruikersnaam en wachtwoord klik nogmaals op Verbind.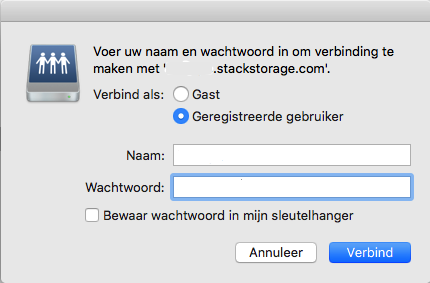 Bestanden uploaden & synchroniseren
Bestanden uploaden & synchroniserenMaak verbinding met STAK (Finder ☞ Ga ☞ Verbind met server . . . ., e.v.) dat wordt weergegeven in de zijbalk van Finder onder Gedeeld en verplaats bestanden via de Mac naar de STACK map.