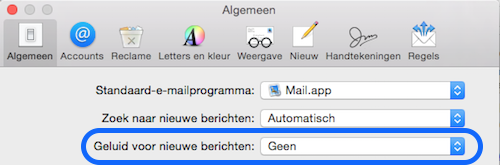Om één account te kunnen selecteren ga met de muis naar het veld Van zodat de puntpijltjes zichtbaar worden en klik vervolgens op de puntpijltjes.
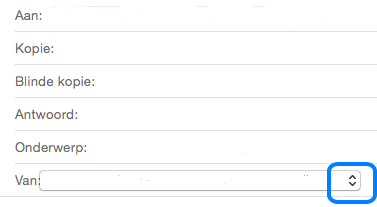
Berichten verplaatsen
In plaats van met de rechtermuisknop klikken op een bericht en vervolgens Verplaatsen naar is het sneller om het Verplaats symbool in de knoppenbalk van Mail vast te pinnen.
Ga via Mail in de menubalk naar Weergave ☞ Pas knoppenbalk aan ☞ drag & drop Verplaats naar de knoppenbalk.
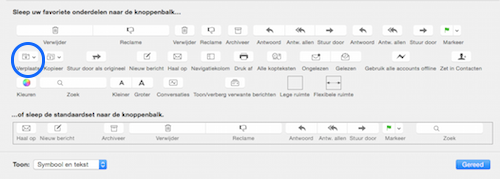 Wilt u een bericht verplaatsen klik dan op het driehoekje bij Verplaats.
Wilt u een bericht verplaatsen klik dan op het driehoekje bij Verplaats.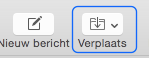 Verplaatst het bericht naar Op mijn Mac ☞ het Archief en/of Postvak In.
Verplaatst het bericht naar Op mijn Mac ☞ het Archief en/of Postvak In.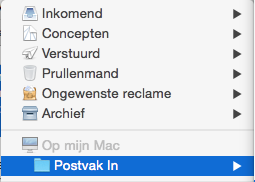 Handig om bij Op mijn Mac ☞ Postvak In postbussen aan te maken met bijvoorbeeld online winkels, zakelijke relaties, software- & hardware leveranciers enz.
Handig om bij Op mijn Mac ☞ Postvak In postbussen aan te maken met bijvoorbeeld online winkels, zakelijke relaties, software- & hardware leveranciers enz.Concepten
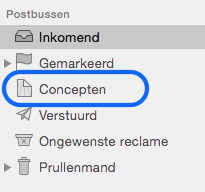 Maak een concept e-mailbericht en vervolgens klik op het rode knopje.
Maak een concept e-mailbericht en vervolgens klik op het rode knopje.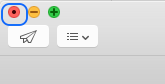 Mac Mail vraagt of u het bericht als concept wilt opslaan, klik dan op Bewaar.
Mac Mail vraagt of u het bericht als concept wilt opslaan, klik dan op Bewaar.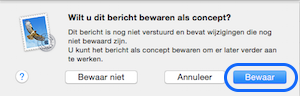 Het bericht wordt bewaard in de Concepten map.
Het bericht wordt bewaard in de Concepten map.Wanneer een concept bericht wordt verstuurd, wordt dat niet bewaard door Mac Mail.
Wilt u dat een concept bericht wordt bewaard, maak dan bij Op mijn Mac ☞ Postvak in een map aan en geeft de map een naam.
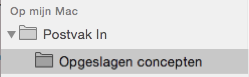 Vanzelfsprekend dient u het concept bericht eerst te verplaatsen, voordat u het verder bewerkt & verzendt.
Vanzelfsprekend dient u het concept bericht eerst te verplaatsen, voordat u het verder bewerkt & verzendt.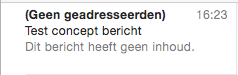 Klik met de rechtermuisknop op het concept bericht en kies voor Stuur door als origineel en vervolgens het bericht verder bewerken en/of versturen.
Klik met de rechtermuisknop op het concept bericht en kies voor Stuur door als origineel en vervolgens het bericht verder bewerken en/of versturen.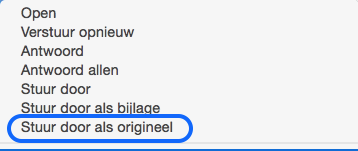 Het zogenaamd concept bericht blijft in de map bewaard.
Het zogenaamd concept bericht blijft in de map bewaard.Het voordeel hiervan is dat het concept bericht kan dienen als een sjabloon (bijvoorbeeld bij opzeggingen van abonnementen) en/of als een bijlage om naar een ander te versturen enz.
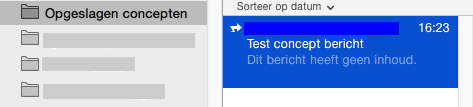
Contacten toevoegen via de knoppenbalk van Mail
Ga via Mail in de menubalk naar Weergave ☞ Pas knoppenbalk aan ☞ drag & drop Zet in Contacten naar de knoppenbalk.
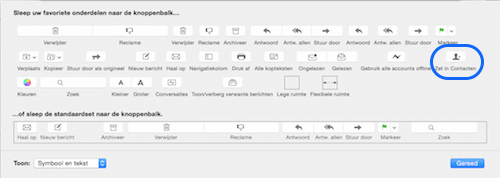 Heeft u een e-mailbericht van een “nieuw” contact ontvangen? Klik dan op het Voeg afzender toe symbool.
Heeft u een e-mailbericht van een “nieuw” contact ontvangen? Klik dan op het Voeg afzender toe symbool.
Exchange e-mailadres toevoegen
Ga via Mail menubalk naar Voorkeuren en klik op het tabblad Account in het scherm dat wordt geopend.
Klik vervolgens op het PLUS-teken (linksonder) om een account toe te voegen.
Klik in het keuzerondje bij Exchange en klik vervolgens op Gereed.
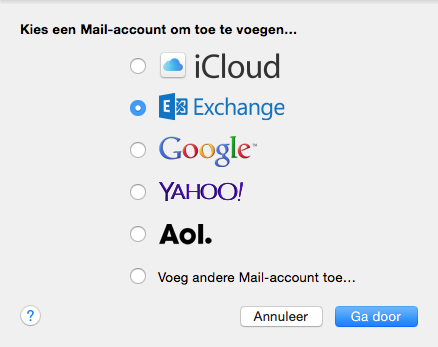 Vul uw Exchange e-mailadres en Wachtwoord in en klik vervolgens op Ga door.
Vul uw Exchange e-mailadres en Wachtwoord in en klik vervolgens op Ga door.Het wachtwoord is hetzelfde als het wachtwoord waarmee u inlog op het werk.
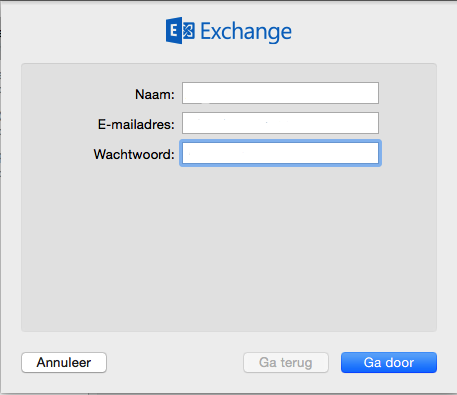 Het volgende scherm wordt geopend, het Serveradres is automatisch ingevuld. Klik op Ga door.
Het volgende scherm wordt geopend, het Serveradres is automatisch ingevuld. Klik op Ga door.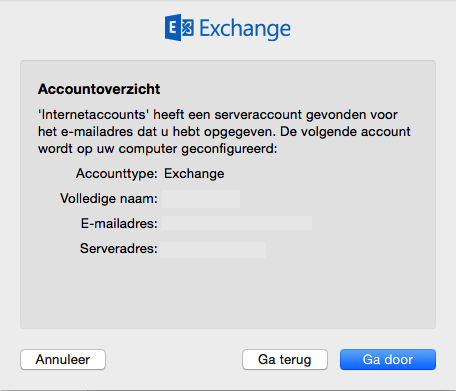 Plaats een vinkje bij Mail en bij Agenda en klik vervolgens op Gereed. Naar wens kunt u ook vanzelfsprekend een vinkje plaatsen bij Contacten en andere.
Plaats een vinkje bij Mail en bij Agenda en klik vervolgens op Gereed. Naar wens kunt u ook vanzelfsprekend een vinkje plaatsen bij Contacten en andere.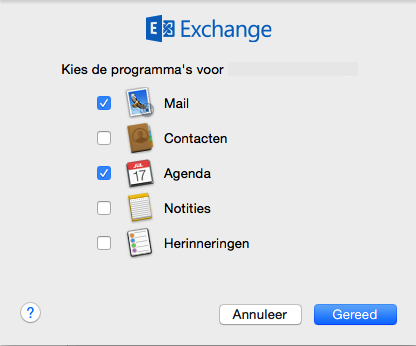 Bij Mail wordt automatisch een Postvak In voor Exchange aangemaakt.
Bij Mail wordt automatisch een Postvak In voor Exchange aangemaakt.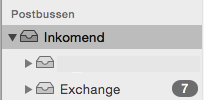 Bij Agenda is de Exchange agenda zichtbaar.
Bij Agenda is de Exchange agenda zichtbaar.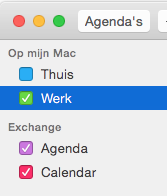
Geluid melding bij ontvangen e-mailbericht
Ga bij Mail in de menubalk naar Voorkeuren.
Wel geluid voor nieuwe berichten: kies een geluid.
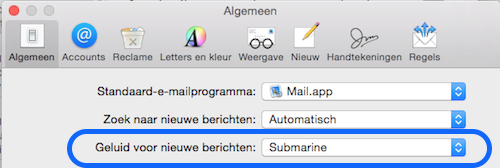 Géén geluid voor nieuwe berichten: kies Geen.
Géén geluid voor nieuwe berichten: kies Geen.