EDIT (21-01-2013)
Onderstaand artikel is inmiddels enigszins verouderd.
UBCD4Win geeft op de website weinig informatie over compatibiliteit met Windows7. Wél is zeker dat UBCD4Win compatibel is tot en met Windows Vista.
De Offline Windows Password & Registry Editor is ook als 'standalone' bootCD te downloaden van hun eigen website
Deze is in ieder geval compatibel tot en met Windows7. Ook 64-bit.
Onderstaand stappenplan blijft gewoon van toepassing (vanaf stap 1) met deze 'Password-Editor'
Het Windows' administrator-wachtwoord wijzigen met de UBCD4Win CD.
Een stap-voor-stap uitleg.
- Start de computer op met de UBCD4Win-CD.
Dit duurt iets langer dan normaal, heb dus geduld tot je het welkomstscherm te zien krijgt.
 - Kies in het volgende menu voor Offline NT Password & Registry Editor door met de pijltjes-toetsen deze te selecteren en druk dan op <ENTER>
- Kies in het volgende menu voor Offline NT Password & Registry Editor door met de pijltjes-toetsen deze te selecteren en druk dan op <ENTER>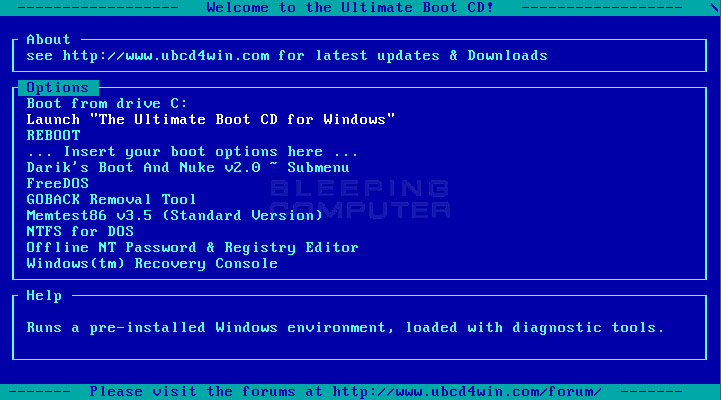 - Na een hardware-check wordt nu deze editor opgestart, dat duurt even, dus heb geduld.
- Na een hardware-check wordt nu deze editor opgestart, dat duurt even, dus heb geduld.- Uiteindelijk komt in beeld
Code: Selecteer alles
=======================================================
STEP ONE: Select Disk where the Windows installation is
======================================================= - Achter select: [1]: typ je nu een a (show all partitions)
- Achter select: [1]: typ je nu een a (show all partitions)- Type nu het nummer dat is toegekend aan de betreffende partitie. Mocht dit onduidelijk zijn kies dan voor de standaard instelling 1 en druk op <ENTER>.
Dan komt in beeld
Code: Selecteer alles
==========================================
STEP TWO: Select Path and registry files
======================================= Druk op <ENTER>
Druk op <ENTER>- Dan wordt gevraagd welk deel van het register geladen moet worden.
Kies 1 (Password reset [sam security system] )
Nu volgt stap 3:
Code: Selecteer alles
==========================================
Step THREE: Password or registry edit
===============================================
 - Bij de vraag "what to do?" kies je optie 1 ( Edit user data and passwords), gevolgd door een <ENTER>
- Bij de vraag "what to do?" kies je optie 1 ( Edit user data and passwords), gevolgd door een <ENTER>- En nu begint het allemaal ergens op te lijken.
Je ziet nu een overzicht van alle gebruikers-namen.
Kies nu de gebruiker van wie je het wachtwoord wilt wijzigen. Default staat deze al op Administrator, dus een simpele <ENTER> voldoet.
- Je bent nu bij het moment dat je een nieuw wachtwoord aan de Administrator kunt toekennen.
Lees goed de waarschuwing, die IMO nog een understatement is "Blanking is often the best" ofwel: laat het administrator wachtwoord blanco.
Dit voorkomt eventuele foutmeldingen. En later kun je het wachtwoord alsnog wijzigen (belangrijk dit ook te doen!).
Het wachtwoord laat je blanco met * (een asterisk dus).
- Na een <ENTER> vraagt -ie of je dat wel zeker weet en dus bevestig je dat met een y en druk <ENTER>
- afsluiten doe je met een ! (een uitroepteken).
- in het volgende menu kun je afsluiten met een q, voor 'quit'. Zoals je ook bij de opties ziet staan.
- Dan wordt gevraagd om de wijzigingen op te slaan:
Code: Selecteer alles
=================================
Step FOUR: writing back changes
=================================

Je kiest uiteraard voor y (yes)
- Na een ****EDIT COMPLETE***** krijg je de mogelijkheid om ook een wachtwoord van een andere gebruiker te wijzigen.
Druk op de n of druk simpelweg op <ENTER> bij de vraag new run? [n] :.

Daarna de computer opnieuw opstarten (wel even de CD uit de lade halen!) en je administrator-wachtwoord is nu blanco.

