In het geval dat het systeem niet meer naar behoren functioneert kunt u eenvoudig het systeem herstellen met deze image.
Maar Windows heeft toch al een systeemherstel functie?
Dat klopt maar indien er problemen zijn met het systeemherstel binnen Windows of het systeem wil Windows helemaal niet meer opstarten heeft u hier weinig aan.
Met een complete image van de systeemschijf kunt u ten alle tijden het systeem weer eenvoudig herstellen.
Wat is nu precies een Systeembackup of image van het systeem
Dit is een exacte kopie (image) van de partitie of harde schijf waar Windows op geïnstalleerd staat.
Als u zo'n image terug plaatst wordt de complete systeemschijf dus overschreven met de eerder gemaakte image, hierdoor zullen alle gegevens die na het maken van de image op de schijf zijn opgeslagen verloren gaan, hoe u dit kunt voorkomen leggen we hier later uit.
Wat heb ik hiervoor nu nodig
Tegenwoordig is er genoeg 'gratis' software verkrijgbaar waarmee u zo'n image van de systeemschijf kunt maken.
Hieronder een aantal programma's die u voor persoonlijk gebruik gratis kunt gebruiken.
- Driveimage XML (Extra info & FAQ)
- DrvImagerXP
- Acronis True Image WD Edition Software
- Seagate Disc Wizzard (Handleiding)
- MaxBlast (Handleiding)
Voor Western Digital harde schijven is er een gratis versie beschikbaar gesteld. Voor Maxtor en Seagate harde schijven zijn er de programma's "Seagate Disc Wizzard" en "MaxBlast", deze laatste twee programma's zijn gebaseerd op TrueImage van Acronis en werken nagenoeg hetzelfde.
Naast deze programma's zijn de onafhankelijke programma's "Driveimage XML" en "DrvImagerXP" zeer goede alternatieven, maar de software Acronis is gewoon wat geavanceerder in handiger in het gebruik.
Voorbereiding
We gaan hier even van een schoon systeem uit, dus een net geïnstalleerde versie van Windows.
Standaard worden persoonlijke bestanden door Windows op de systeemschijf opgeslagen meestal de C schijf.
Omdat een systeemimage bij het restoren terugplaatsen ervan uw schijf geheel overschrijft is het aan handig om uw persoonlijke bestanden op een tweede partitie of harde schijf op te slaan. We gaan hier even uit van de D schijf of partitie.
- Verplaatsen van persoonlijke bestanden (Windows XP / Vista / 7)
Maak op de D schijf de data partitie aparte mappen aan voor de aanwezige gebruikers op de computer zoals.
D:\Gebruiker1
D:\Gebruiker2
In deze mappen kunt u alle opslag mappen die op de systeemschijf staan opslaan.
De nieuwe opslag locatie in Windows instellen
Standaard is in Windows is vastgelegd waar welk bestand op welke locatie moet worden opgeslagen, alleen het verplaatsen van deze bestanden is niet voldoende.
In Windows moeten de nieuwe opslag locaties dus ingesteld worden na het verplaatsen van de persoonlijke gegevens, in sommige gevallen moet deze wijziging doorgevoerd worden in het register.
Let op!!! Het verplaatsen van de mappen met persoonlijke bestanden dient zo snel mogelijk na de installatie van Windows te gebeuren.
En het is beter om dit te doen voordat er al programma's zijn geïnstalleerd, dit om conflicten te voorkomen.
Verborgen mappen en bestanden zichtbaar maken XP
Open de Windows verkenner en klik op extra>mapopties>tabblad weergave.
- Kies hier de optie "De inhoud van systeemmappen weergeven"
- Kies hier de optie "Verborgen bestanden en mappen weergeven"
- Vink de optie "Extensies voor bekende bestandstypen verbergen" uit.
- Vink de optie "Beveiligde besturingssysteembestanden verbergen (aanbevolen)" uit.
Ga naar start>computer en klik in de menubalk op "organiseren"
- kies hier de optie "map en zoek opties" en klik op het tabblad "weergave"
- Haal nu het vinkje weg bij "Extensies voor bekende bestandstypen verbergen"
- Selecteer bij "verborgen bestanden en mappen" de optie "verborgen bestanden en mappen weergeven"
- Klik nu op "toepassen" en "ok"
1. Mijn Documenten verplaatsen XP
De inhoud in (C:\Documents and Settings\Gebruiker1\Mijn Documenten) verplaats je bijvoorbeeld naar "D:\Gebruiker1\Mijn Documenten".
Klik nu met de rechtermuisknop op "mijn Documenten" op het bureaublad en kies "eigenschappen" en onder het tabblad "doel" geeft u de nieuwe directory op ("D:\Gebruiker1\Mijn Documenten").
1.1 Mijn Documenten verplaatsen Vista en 7
De inhoud in (C:\Gebruikers\Gebruiker\Documenten) verplaats je bijvoorbeeld naar "D:\Gebruiker1\Mijn Documenten".
Klik nu met de rechtermuisknop op "documenten" in de gebruikersmap en kies "eigenschappen" en onder het tabblad "locatie" geeft u de nieuwe directory op ("D:\Gebruiker1\Mijn Documenten").
De bovenstaande methode werkt voor alle items in de gebruikers map.
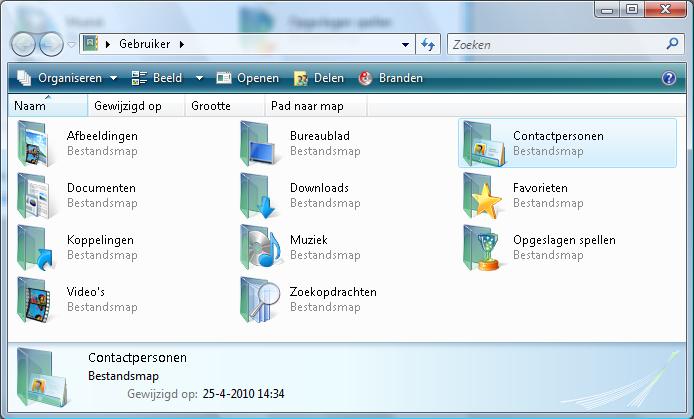 2. Database Outlook Express verplaatsen.
2. Database Outlook Express verplaatsen.De inhoud in (C:\Documents and Settings\Gebruiker1\Local Settings\Application Data\Identities\{....}\Outlook Express.) verplaats je bijvoorbeeld naar "D:\Gebruiker1\Outlook Express".
Open Outlook Express
- Klik op extra>opties en dan op het tabblad "onderhoud"
- Klik op de knop "Archiefmap" en dan op de knop "Wijzigen"
- Navigeer nu naar de nieuwe map "D:\Gebruiker1\Outlook Express".
- Klik op "Ok"
De inhoud van (C:\Gebruikers\gebruiker1\AppData\Local\Microsoft\Windows Mail.) verplaats je bijvoorbeeld naar "D:\Gebruiker1\Windows Mail".
Open nu Windows Mail.
- Klik op extra>opties tabblad "geavanceerd"
- Klik op de knop "onderhoud" en daarna op de knop "archiefmap" en klik op wijzigen.
- Navigeer nu naar de nieuwe map "D:\Gebruiker1\Windows Mail".
- Klik op "Ok"
De inhoud van (C:\Documents and Settings\gebruiker1\Local Settings\Application Data\Microsoft\Windows Live Mail ) of (C:\Gebruikers\gebruiker1\AppData\Local\Microsoft\Windows Live Mail.) verplaats je bijvoorbeeld naar "D:\Gebruiker1\Windows Live Mail".
Open nu Windows Live Mail.
- Klik op extra>opties tabblad "geavanceerd"
- Klik op de knop "onderhoud" en daarna op de knop "archiefmap" en klik op wijzigen.
- Navigeer nu naar de nieuwe map "D:\Gebruiker1\Windows Live Mail".
- Klik op "Ok"
De inhoud van (C:\Documents and Settings\gebruiker1\Local Settings\Application Data\Microsoft\Outlook\) of (C:\Gebruikers\gebruiker1\AppData\Local\Microsoft\Outlook\) verplaats je bijvoorbeeld naar "D:\Gebruiker1\Outlook".
Na het opnieuw opstarten zal Outlook een foutmelding geven, navigeer nu naar de nieuwe opslag locatie "D:\Gebruiker1\Outlook" en selecteer het *.pst bestand en klik op OK.
Nou de belangrijkste zaken voor het verplaatsen van bestanden vanaf de systeemschijf naar een aparte data partitie staan hier wel uitgelegd, om dit van ieder programma of stukje software te bespreken zou monnikenwerk zijn, dus vandaar dat we het tot hier beperken.
Heeft u vragen over andere software en programma's dan kunt u deze stellen op het forum
Het maken van de systeemimage.
Het maken van de systeemimage kan op twee manieren vanuit Windows zelf of via een "bootable" (opstartbare) cd /dvd die je met de gebruikte software kan maken.
Het beste is om de systeemimage te maken vanaf een "bootable" (opstartbare) cd /dvd.
Sla de gemaakte systeemimage het liefst op op een andere schijf en niet op een partitie, als deze schijf namelijk op één of andere manier corrupt raakt kunt u niet bij de systeemimage komen. Het verstandigst is natuurlijk om de systeemimage op twee locaties op te slaan, zoals op de computer zelf en op een verwisselbare hardeschijf bijvoorbeeld.
De eerder genoemde "bootable" (opstartbare) cd /dvd heeft u ook nodig om het systeem te herstellen met de systeemimage, dus ook is het verstandig om hier twee exemplaren van te hebben.
Voor de verdere werking van b.v. TrueImage verwijs ik u naar de handleidingen die hier eerder gemeld zijn, hier in staat alles duidelijk stap voor stap beschreven.


