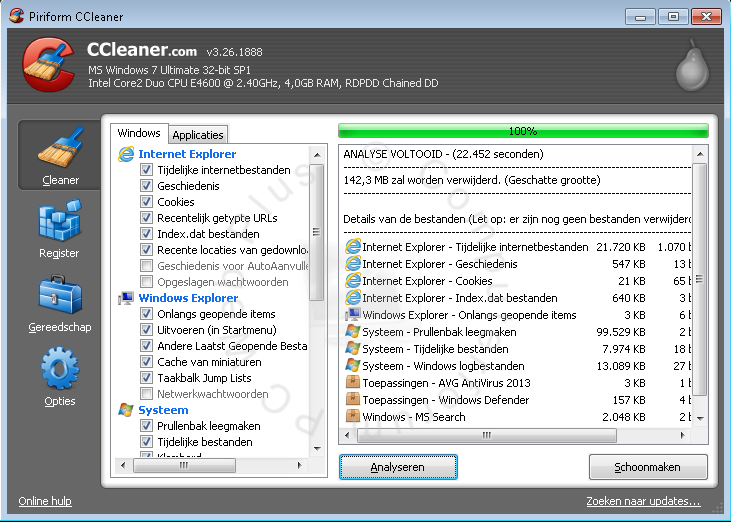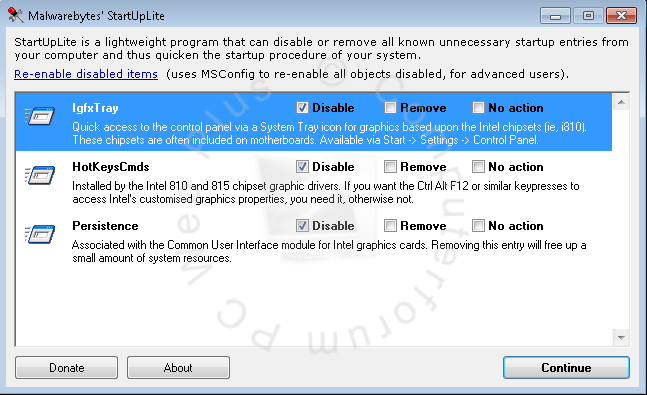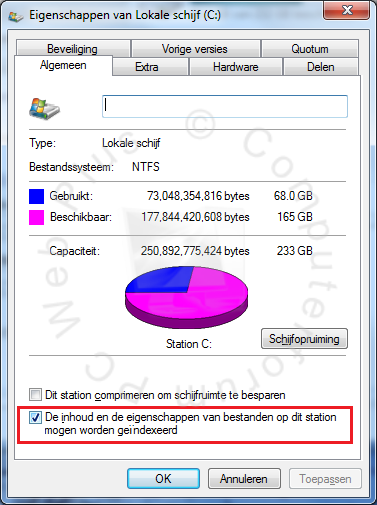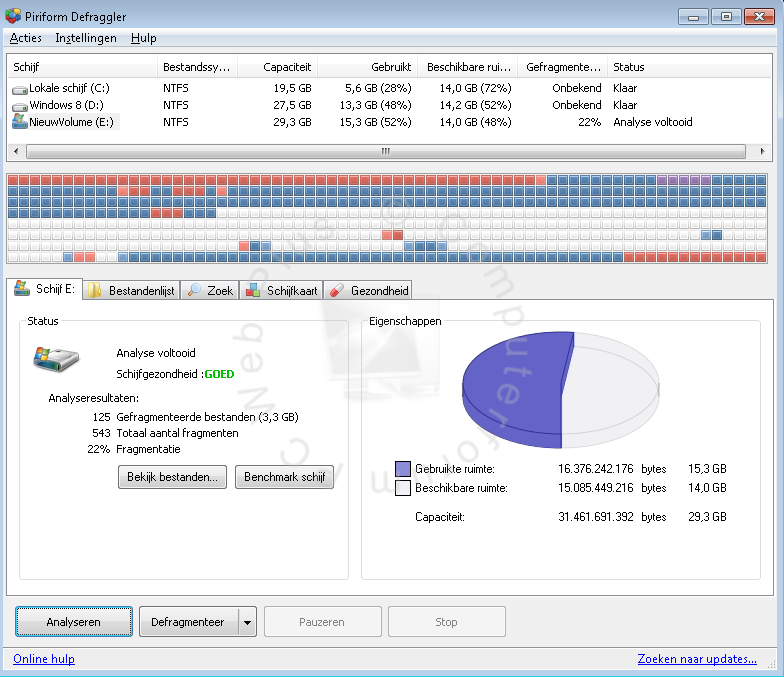Een veel gehoorde klacht is een trage computer, aangezien dit probleem vele oorzaken kan hebben besteden we in dit artikel c.q. handleiding aandacht aan de (mogelijke) oorzaken van een traag werkende computer, ook zullen we stap voor stap aangeven wat u zelf kunt doen en wat u zeker niet moet doen.
Een veel gehoorde klacht is een trage computer, aangezien dit probleem vele oorzaken kan hebben besteden we in dit artikel c.q. handleiding aandacht aan de (mogelijke) oorzaken van een traag werkende computer, ook zullen we stap voor stap aangeven wat u zelf kunt doen en wat u zeker niet moet doen.Vaak wordt er namelijk al snel gedacht aan een virus en of malware gerelateerd probleem en gaat men aan de slag met allerlei anti-virus, anti-malware software en of in het slechtste geval met 'register cleaners, boosters, optimizers en andere zogenaamde speed-up tools en programma's en in het slechtste geval kunnen deze juist voor meer problemen zorgen.
Om de oorzaak van de traagheid te kunnen zoeken wanneer u hulp op het forum vraagt is zoveel mogelijk informatie gewenst, want is bijvoorbeeld alleen het opstarten van de computer traag, of het browsen op het internet? Of zijn het de programma's zelf die traag opstarten of is de computer in zijn geheel bij het uitvoeren van willekeurige taken er traag?
Hulp bij een trage computer
Wanneer u van mening bent dat de traagheid van uw computer te wijten is aan bijvoorbeeld een virus en of malware infectie dant kunt u hiervoor het onderstaande stappenplan volgen. Is uw probleem niet gerelateerd aan een virus en of malware en de onderstaande tips en adviezen hebben geen soelaas geboden vraag dan advies op het forum.
Wat moet u zeker niet doen!
- Grijp niet direct naar “Systeemherstel” want zodra de oorzaak van de trage computer malware gerelateerd is zal hiermee het probleem niet opgelost worden aangezien de malware gerelateerde bestanden in de meeste gevallen niet verwijderd zullen worden maar echter alleen bijvoorbeeld de laadpunten in het register.
- Gebruik bij voorkeur geen "register cleaners, boosters, optimizers en andere zogenaamde speed-up tools en programma's" die beloven het systeem sneller te maken. Vaak zorgen dit soort programma's alleen maar voor meer problemen. Zie daarvoor ook het onderstaande artikel.
- Registercleaners: informatie over het gebruik en de gevolgen
- Naar mate u de computer langer gebruikt zal deze op den duur langzamer opstarten en eventueel werken, dit komt onder andere doordat er allerlei tijdelijke gegevens worden opgeslagen.
Windows maakt namelijk allerlei tijdelijke bestanden aan, helaas worden deze niet automatisch van het systeem verwijderd indien deze niet meer gebruikt worden.
Na verloop van tijd kunnen de tijdelijke bestanden van Windows een hoop schijfruimte innemen en de computer daardoor laten vertragen. - In Windows Vista en 7 is automatisch ingesteld dat de harde schijven worden geïndexeerd, dit kan het systeem enigszins en soms wel behoorlijk vertragen.
- Indien er veel geïnstalleerde al dan niet overbodige software aanwezig is dat automatisch opstart kunnen deze de computer aanzienlijk vertragen.
- Te veel geïnstalleerde beveiligingsprogramma's kunnen een computer drastisch vertragen aangezien deze real-time het systeem beschermen en controleren.
- Niet goed functionerende beveiligingssoftware, het is namelijk gekend dat er problemen omtrent traagheid optreden wanneer beveiligingssoftware door welke oorzaak dan ook niet meer optimaal functioneert.
- Het is een feit dat oudere computers nu eenmaal trager werken, dit kan onder andere hardware gerelateerd zijn doordat bijvoorbeeld de harde schijf niet meer optimaal is.
- Tevens is het een gekend probleem dat recente software op oudere systemen trager werkt, de nieuwste versie van Windows zal bijvoorbeeld op een computer van 10 jaar oud trager werken dan op een gloednieuw systeem. Het is daarom ook niet geheel onbelangrijk om bij de keuze van software te letten op de zogenaamde vereiste systeemspecificaties.